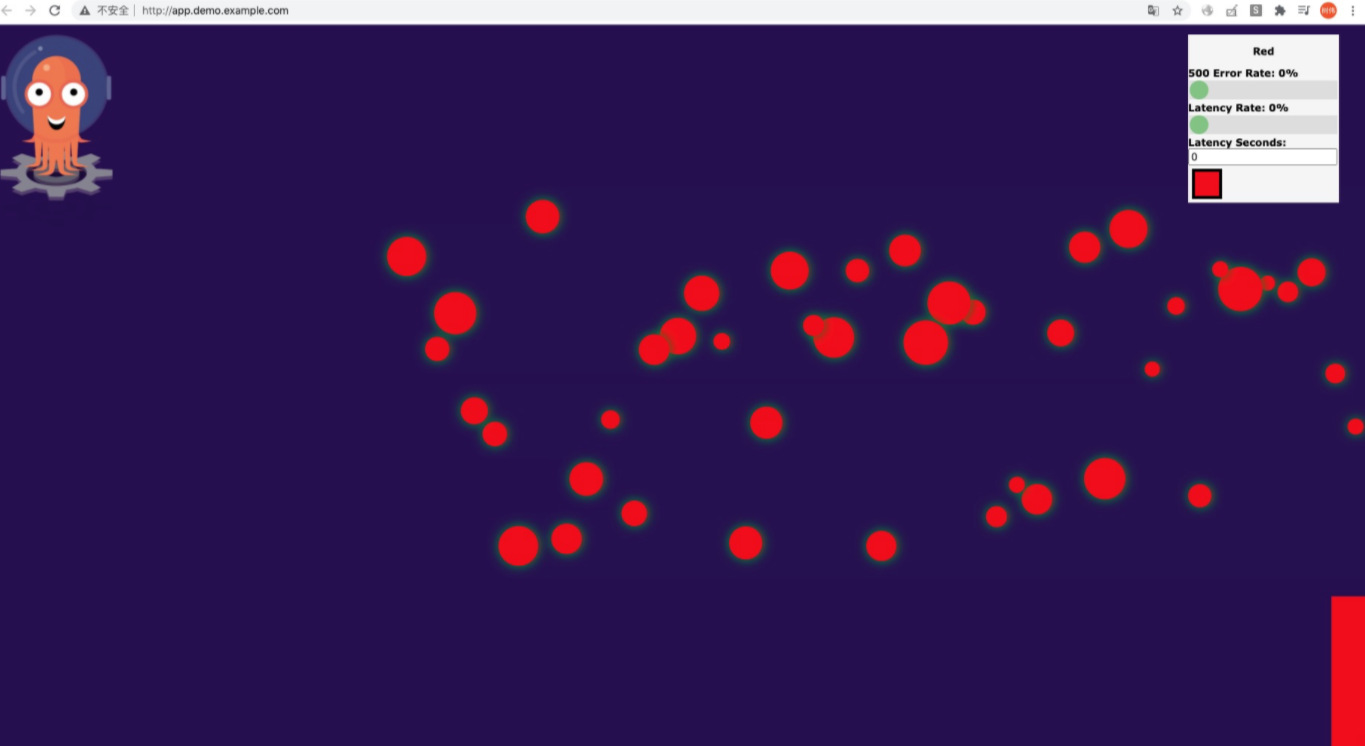You can view the deployment progress and changes of all Kubernetes resources when you deploy an application in the Application Center module of the Container Service for Kubernetes (ACK) console. You can choose different methods to deploy applications based on the data sources of the templates. This topic describes how to create an application from an orchestration template in Application Center.
Prerequisites
An ACK cluster is created. For more information, see Create an ACK managed cluster.
Procedure
Log on to the ACK console.
Authorize the cluster to manage orchestration templates.
On the Clusters page, find the cluster that you want to manage and click the name of the cluster or click Details in the Actions column. The details page of the cluster appears.
On the Cluster Information page, click the Cluster Resources tab.
On the Cluster Resources tab, click KubernetesWorkerRole-**** to the right of Worker RAM Role.
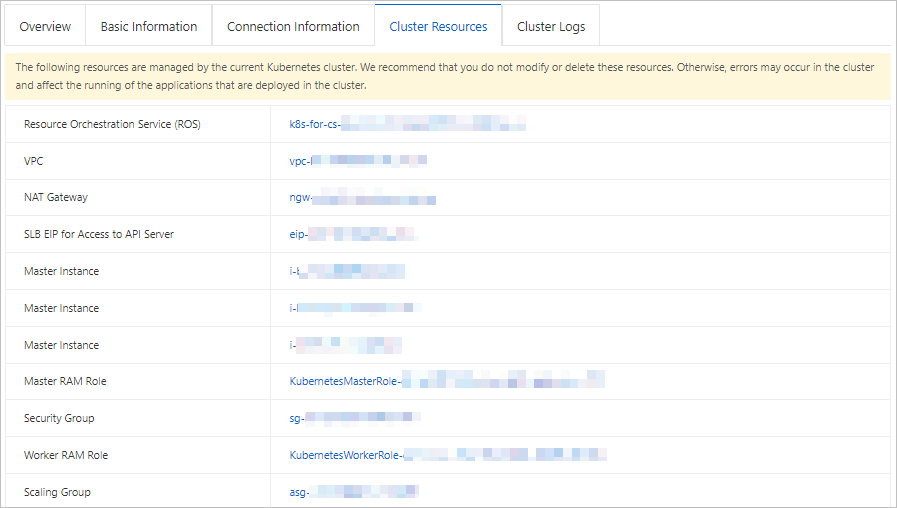
On the KubernetesWorkerRole-**** page, click the Permissions tab and then click the policy name of k8sWorkerRolePolicy-****.
On the policy details page, click the Policy Document tab and click Modify Policy Document.
In the Modify Policy Document panel, add the following code block and click OK.
{ "Action": [ "cs:CreateTemplate", "cs:DescribeTemplates", "cs:DescribeTemplateAttribute", "cs:UpdateTemplate", "cs:DeleteTemplate" ], "Resource": [ "*" ], "Effect": "Allow" }
In the upper-left corner of the ACK console, click the
 icon to the left of the cluster name.
icon to the left of the cluster name. In the left-side navigation pane of the ACK console, choose .
On the Application Center page, click Create Application.
On the Source wizard page, set the parameters.
In the Install appcenter section, select the cluster where you want to install appcenter and click Install.
NoteThis step is required only when you use Application Center to create applications for the first time.
In the Source section, click YAML Template.
Click Next.
On the Application Configurations wizard page, set the parameters.
Set Name and Description.
Specify a template for the application. You can select an existing template or create a template. In this topic, a template is created.
Click the Create Template tab and then click Create with YAML in the upper-right corner of the tab.
Copy the following code into the Create panel and click OK.
apiVersion: apps/v1 kind: Deployment metadata: name: demo labels: app: demo spec: minReadySeconds: 5 revisionHistoryLimit: 5 progressDeadlineSeconds: 60 strategy: rollingUpdate: maxUnavailable: 1 type: RollingUpdate selector: matchLabels: app: demo template: metadata: annotations: prometheus.io/scrape: "true" prometheus.io/port: "9797" labels: app: demo spec: containers: - name: demo image: registry.cn-hangzhou.aliyuncs.com/acs/rollouts-demo:red imagePullPolicy: IfNotPresent ports: - name: http containerPort: 8080 protocol: TCP readinessProbe: tcpSocket: port: 8080 initialDelaySeconds: 5 timeoutSeconds: 5 resources: limits: cpu: 2000m memory: 512Mi requests: cpu: 100m memory: 64Mi --- apiVersion: v1 kind: Service metadata: name: demo-svc spec: selector: app: demo ports: - protocol: TCP port: 80 targetPort: 8080 --- apiVersion: networking.k8s.io/v1 kind: Ingress metadata: name: demo labels: app: demo spec: rules: - host: app.demo.example.com http: paths: - path: / pathType: Prefix backend: service: name: demo-svc port: number: 80
Click Next.
On the Release Configurations wizard page, set the parameters.
In the Release Configurations section, select the release type. Full Release and Canary Release are supported.
NoteIf this is the initial release of the application, you can select only Full Release. You can select Full Release or Canary Release when you update the application.
In the Select Cluster section, click Add to the left side of the cluster that you want to select. The added cluster appears in the Cluster section. Then, select the namespace where you want to deploy the new application version in the Cluster section.
NoteIf you want to select a cluster that does not have Internet access, you must associate an elastic IP address (EIP) with the cluster API server to enable Internet access. For more information, see Control public access to the API server of a cluster.
Click Release Now.
In the Confirm Release message, click OK.
In the Release Log step, you can view the deployment progress.
In the Release Log step, click Complete.
Verify the result.
- Obtain the endpoint of the application.
Log on to the ACK console.
In the left-side navigation pane of the ACK console, click Clusters.
On the Clusters page, find the cluster that you want to manage and click the name of the cluster or click Details in the Actions column. The details page of the cluster appears.
In the left-side navigation pane of the details page, choose .
- On the Ingresses page, check the endpoint of the Ingress created for the demo application.
Add the following content to the hosts file:
<Endpoint> app.demo.example.comEnter app.demo.example.com in the address bar of your browser and press Enter.
If the page appears as shown in the following figure, it indicates that the application is deployed.