A product consists of multiple devices of the same type. In most cases, these devices have the same features. For example, you can create a product to represent a hardware product model, and create a device of the product model. Before you connect a device to IoT Platform, you must create a product in the IoT Platform console. This topic describes how to create a product.
Prerequisites
IoT Platform is activated.
If you want to create a product in an Enterprise Edition instance, you must first purchase an Enterprise Edition instance. For more information, see Purchase Enterprise Edition instances.
For more information, see Overview of IoT Platform instances.
Procedure
Log on to the IoT Platform console.
In the upper-left corner of the IoT Platform console, select the region where the IoT Platform instance resides.
On the Overview page, click All environment. On the All environment tab, find the instance that you want to manage and click the instance ID or instance name.
In the left-side navigation pane, choose . On the Products page, click Create Product.
Configure the parameters and then click OK. The following table describes the parameters.
Parameter
Description
Product Name
The name of the product. The product name must be unique in the Alibaba Cloud account. For example, you can enter the product model as the product name. The name must be 4 to 30 characters in length and can contain letters, digits, underscores (_), hyphens (-), at signs (@), and parentheses ().
Node Type
The type of devices in the product. Valid values:
Directly Connected Device: The devices can directly connect to IoT Platform or be attached to gateways as sub-devices. However, sub-devices cannot be attached to the devices.
Gateway sub-device: The devices cannot directly connect to IoT Platform but must be connected to IoT Platform by using gateways. For more information about gateways and sub-devices, see Gateway and sub-devices.
Gateway device: The devices can directly connect to IoT Platform and be attached with sub-devices. You can use a gateway to manage sub-devices. You can maintain the topological relationships of sub-devices, and synchronize the topological relationships to IoT Platform.
Gateway Connection Protocol
This parameter is available only if you set the Node Type parameter to Gateway sub-device. This parameter specifies the communication protocol between sub-devices and gateways. Valid values:
Custom: open source or proprietary protocols that are not Modbus, OPC UA, ZigBee, and BLE.
Modbus: the Modbus protocol.
OPC UA: the OPC UA protocol.
ZigBee: the ZigBee protocol.
BLE: the BLE protocol.
Network Connection Method
The network connection method of directly connected devices or gateways. Valid values:
Wi-Fi
Cellular (2G/3G/4G/5G)
Ethernet
Others
Data Type
The format of upstream and downstream data. Valid values:
ICA Standard Data Format (Alink JSON): The JSON-based Alink protocol is provided by IoT Platform to establish communication between devices and IoT Platform.
Custom: If you want to use a custom serial data format, set this parameter to Custom.
You must submit a data parsing script in the console to convert upstream custom-format data to Alink JSON data and parse downstream Alink JSON data to custom-format data. This way, devices can communicate with IoT Platform.
Checksum Type
After a device submits Thing Specification Language (TSL) data to IoT Platform, IoT Platform verifies the data based on the specified verification type.
If the Data Format parameter of a product is Custom, the TSL data submitted by the devices in the product is parsed before verification. IoT Platform uses a data parsing script to convert the submitted data into Alink JSON data.
Weak Verification: Only the identifier and dataType fields in the data submitted by the device are verified. Data of other fields is forwarded without verification.
The verified data is displayed on the TSL Data tab of the Device Details page in the IoT Platform console. The data that fails the verification is not displayed.
You can view the data that fails the verification in the checkFailedData parameter of the forwarded data. For more information, see Data formats.
Verification-free: All data submitted by the device is forwarded without verification.
Usage notes of TSL models:
- Submit TSL properties: The property data is not displayed on the tab of the Device Details page in the IoT Platform console .
- Call TSL services: The asynchronous call method is used for all services.
- Submit TSL events: The type of all events is Info.
Authentication Mode
The method that is used to verify devices that are connected to IoT Platform. After the product is created, you cannot change the value of the parameter. Valid values:
Device Secret: The DeviceSecret that is generated by IoT Platform for the device is used to obtain the device verification signature.
For more information about how to use the DeviceSecret to obtain the signature, see Establish MQTT connections over TCP.
ID²: The IoT Device ID (ID²) service provides mutual identity verification capabilities for devices and IoT Platform. This service establishes lightweight secure tunnels over iTLS to ensure data security.
ImportantOnly Enterprise Edition instances in the Japan (Tokyo) region support ID²-based verification.
Before you can use the ID² service, you must activate the service.
Products whose Network Connection Method parameter is set to LoRaWAN do not support ID²-based verification.
Product Description
The description of the product. The description must be 1 to 100 characters in length.
Result
After the product is created, you are directed to the Create Product page of the module in the IoT Platform console. On the Create Product page, you can add devices, define features, and configure devices as prompted.
What to do next
Define product features
On the Products page, click View in the Actions column corresponding to the product that you want to configure.
On the product details page, click a tab to configure the product based on your business requirements.
Product Information tab
View the product information. You can click Edit to the right of Product Information. In the Edit Product Information dialog box, modify the Product Name or Product Description parameters.
View the product tags. By default, no tags are displayed. You can add a tag to identify the product. For more information, see Add product tags.
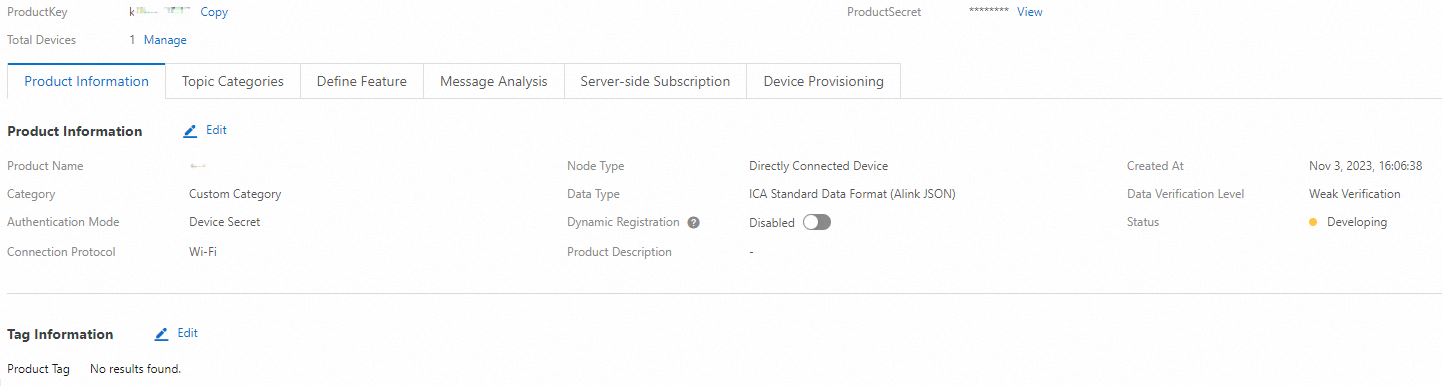
Topic Categories
View the existing topic categories in IoT Platform on the Topics for Basic Communications, Topics for TSL Communications, and Topic Category tabs. For more information, see Topic categories.
You can also add a custom topic category. For more information, see Add a custom topic category.
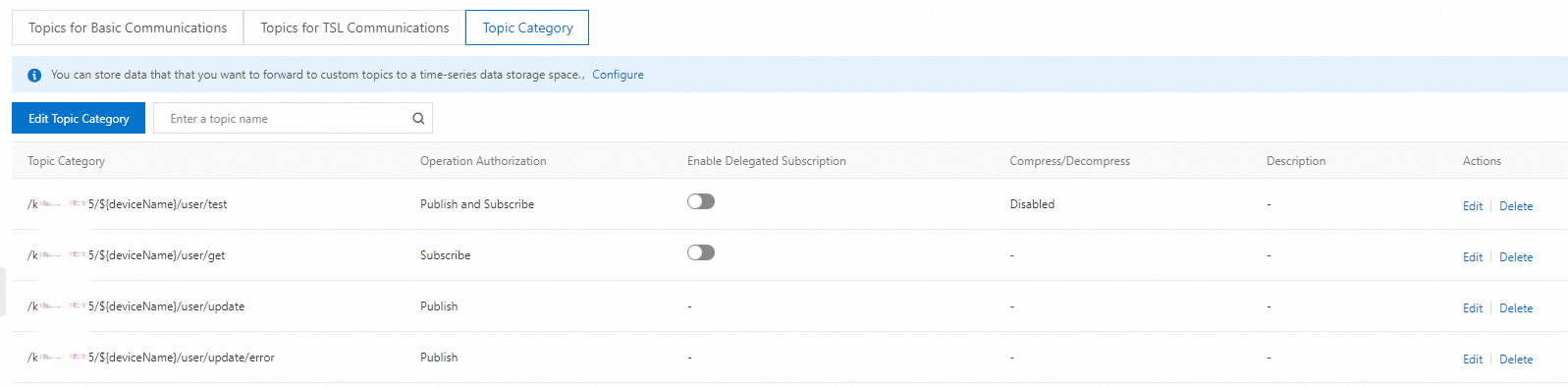
Define Feature tab
You can configure the properties, events, and services for a TSL model to facilitate TSL communication. For more information, see the following topics:
Message Analysis tab
If the Data Type parameter of the product is set to Custom, you need to write a script to parse data. For more information, see the following topics:
Server-side Subscription tab
You can create a server-side subscription to forward the data submitted by the devices of the product. For more information, see Configure an AMQP server-side subscription.
Device Provisioning tab
To configure and connect devices to IoT Platform, perform the following steps: register the device, connect the device, verify the device connection status, and then mass produce devices. For more information, see Overview of device connection.
Device Registration step
The following figure shows how to create a device. For more information, see Create a device.
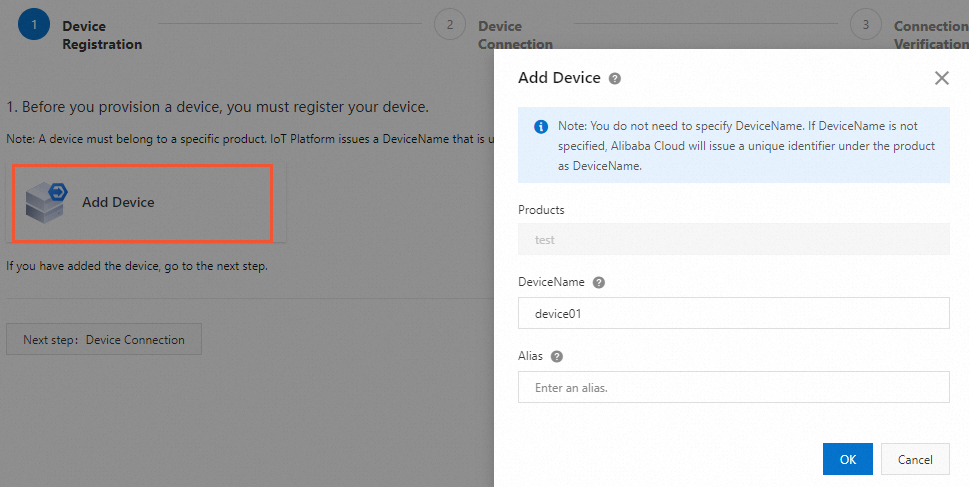
Device Connection step
IoT Platform provides Link SDKs in multiple programming languages. For more information, see Device connection by using Link SDK.
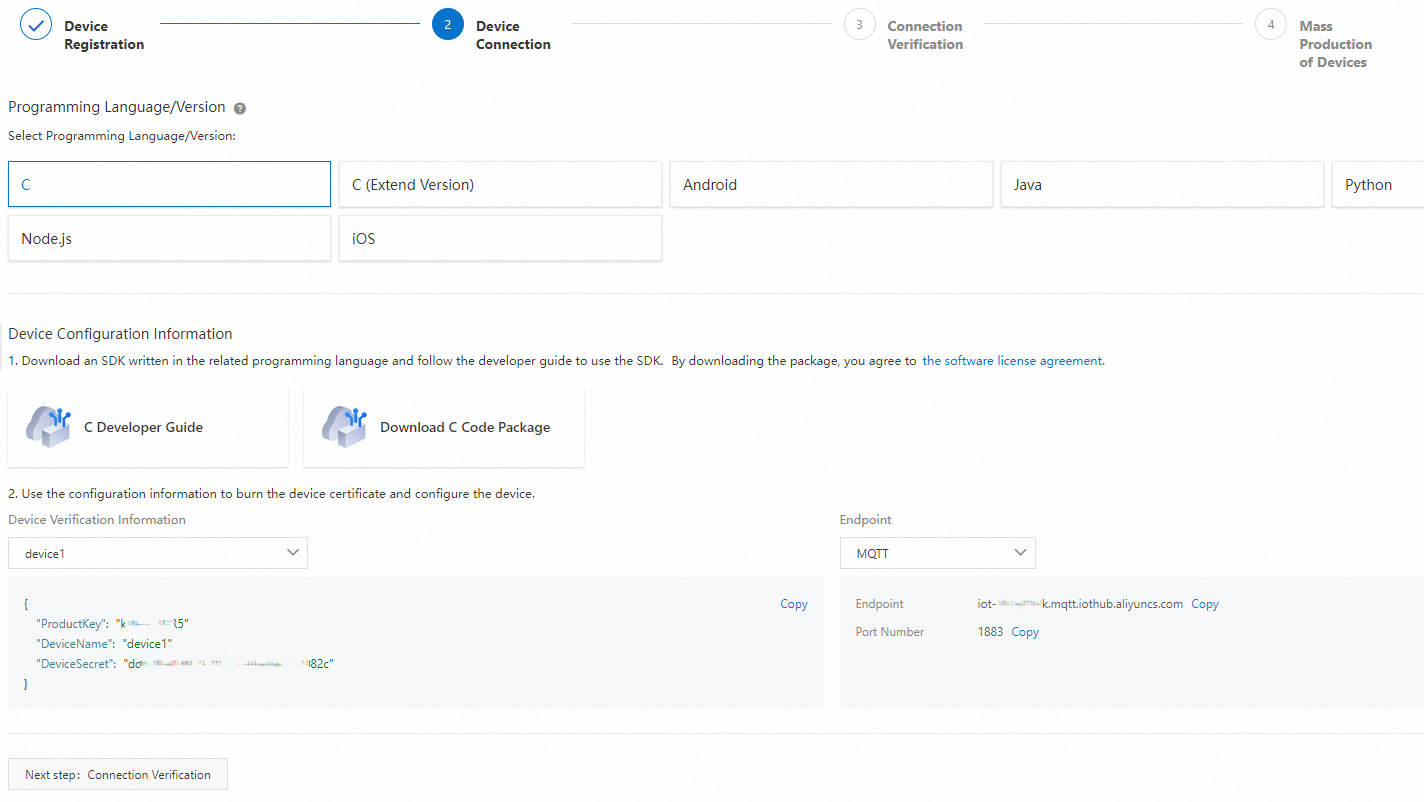
Connection Verification step
Check whether the device is connected to IoT Platform. If the device is in the online state, you can use the messaging and communications feature of IoT Platform to send messages to or receive messages from the device. For more information, see the following topics:
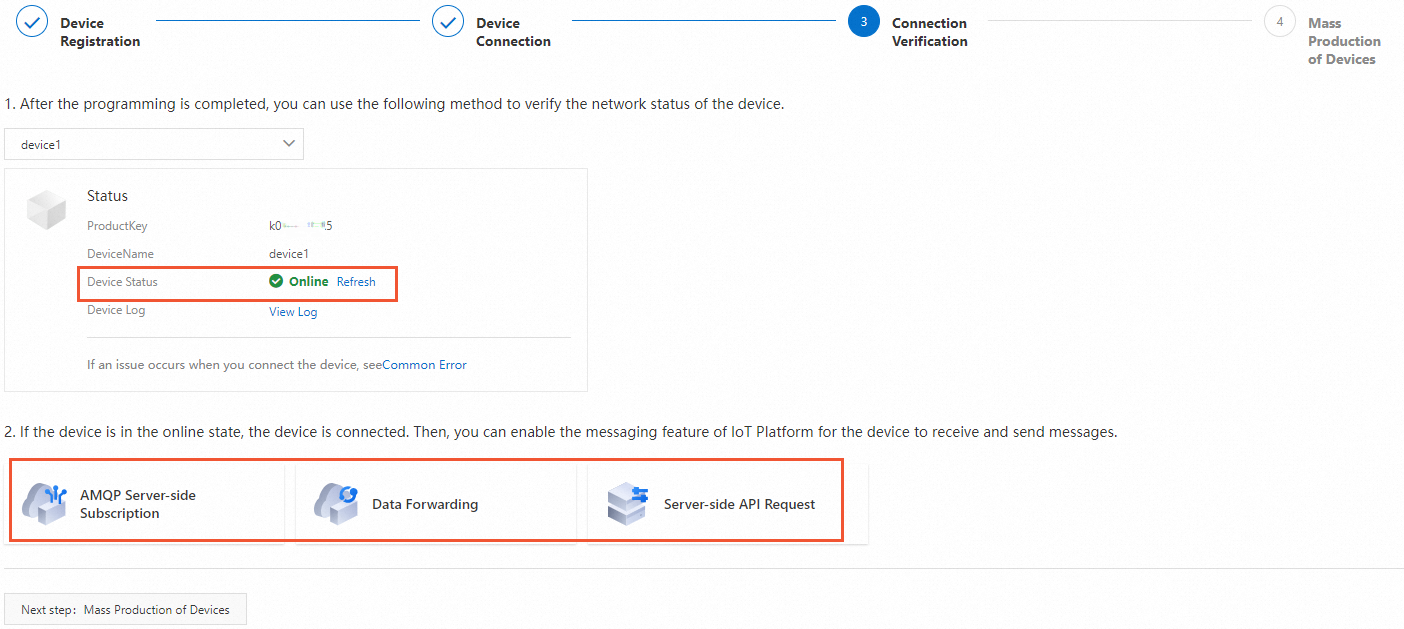
Mass Production of Devices tab
Add multiple devices at the same time and burn certificates on the devices. For more information, see the following topics:
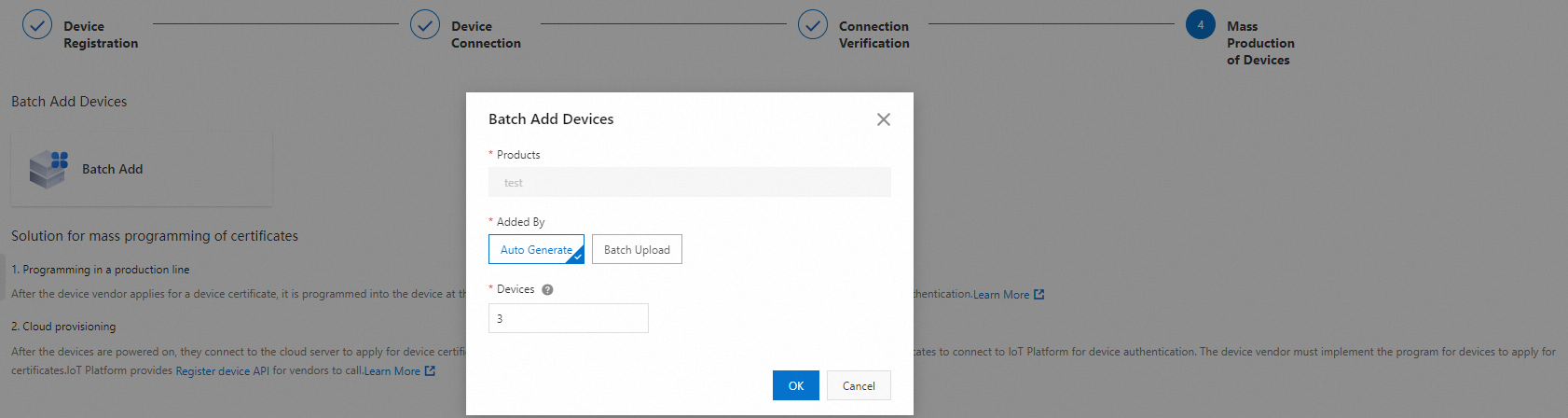
(Optional) Publish the product
On the product details page, click Publish in the upper-right corner to publish the product.
Before you publish the product, make sure that all parameters of the product are configured, and devices are configured and debugged.
After the product is published, the product enters the Published state.
You cannot modify or delete a product that is in the Published state.

Other operations
Cancel the publish operation for a product. On the product details page, click Cancel Publishing in the upper-right corner, and then click OK in the displayed message.
Delete a product that is not in the Published state. Go back to the Products page. Find the product that you want to delete in the product list, click Delete in the Actions column, and then click OK in the displayed message.
WarningAll data related to the product is deleted. If devices of the product are connected to IoT Platform, all IoT Platform services become unavailable to the devices and customer business is interrupted. Proceed with caution.
Before you delete a product, you must delete all devices of the product. For more information, see Delete a device.
Back up the product data. Go back to the Products page, and click Back Up Product Data above the product list to go to the tab, find the product whose data you want to back up and click Backup in the Operation column.
