The Windows client and macOS client of Alibaba Cloud Workspace support the display of cloud computers in full-screen or dual-screen mode. The dual-screen mode allows you to handle multiple tasks at the same time with fewer screen switch operations. This helps you improve work efficiency. This topic describes how to enable the full-screen or dual-screen mode for cloud computers.
In this topic, the Windows client of Alibaba Cloud Workspace V7.7 is used as an example. If your experience does not match the description in this topic, you may be using a different Alibaba Cloud Workspace client or your client is outdated. You must update your client to the latest version.
Prerequisites
A cloud computer is started.
If you want to display the cloud computer in dual-screen mode, make sure that two external monitors are connected to your local computer.
Make sure that the Windows client is of V6.2 or later.
To separately specify the resolution and screen scaling ratio for the two displays when your cloud computer is in the dual-screen mode, make sure that the image version of your cloud computer is V2.5.1 or later.
Full-screen mode
After you connect to the cloud computer, it is displayed in window mode.
Enter the full-screen mode
You can perform the following operations to allow the cloud computer to enter the full-screen mode: Open DesktopAssistant on the cloud computer and click Fullscreen.
Exit the full-screen mode
You can use one of the following methods to exit the full-screen mode of your cloud computer:
Open DesktopAssistant on the cloud computer and click Exit Fullscreen. In this case, the cloud computer is displayed in window mode again.
Open DesktopAssistant on the cloud computer and click Minimize. Then, only the desktop of the local computer is displayed. The desktop of the cloud computer shrinks and is put down in the toolbar.
NoteThis operation is available only for the Windows client of Alibaba Cloud Workspace V6.7 or later.
Press the Ctrl+Q shortcut key.
NoteThis operation is available only for the Windows client of Alibaba Cloud Workspace V7.7 or later.
Dual-screen mode
As it mentioned at the beginning of this topic, using the dual-mode helps improve work efficiency.
The dual-mode settings apply only to the cloud computer that you are operating.
Enable the dual-screen mode
Before you enable the dual-screen mode, make sure that the local computer is connected to two external monitors.
Open DesktopAssistant on the cloud computer and click Settings.
On the Display tab of the Settings page, turn on Cloud Computer Dual Display.
If Cloud Computer Dual Display is turned off, the cloud computer is not displayed in dual-screen mode. That is, the desktop of the cloud computer is displayed only on one monitor and the desktop of the local computer is displayed on the other monitor.
Enter the dual-screen mode
After you enable the dual-screen mode for the cloud computer, the cloud computer is displayed on the two monitors. That is, the cloud computer enters dual-screen mode.
By default, the dual-screen mode settings of a cloud computer follow the display settings of the local computer. You can configure the settings by choosing Start > Settings > System > Display on the local computer and then choose Duplicate these displays or Extend these displays from the Multiple displays drop-down list.
Separately specify the resolution and screen scaling ratio for the two displays
When your cloud computer is in the dual-screen mode, you can perform the following steps to separately specify the resolution and screen scaling ratio for the two displays:
Open DesktopAssistant on the cloud computer and click Settings.
Choose and specify the resolution and screen scaling ratio for the main display and the secondary display.
NoteMake sure that the image version of your cloud computer is V2.5.1 or later.
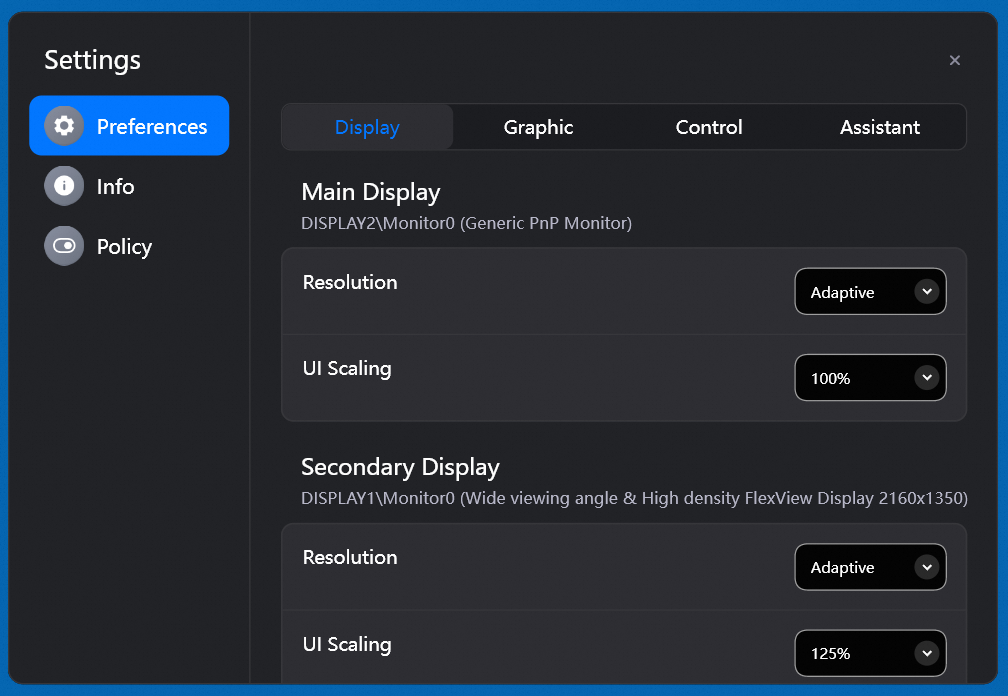
Minimize the desktop of a cloud computer
The Minimize button in the DesktopAssistant menu can help to quickly switch from the desktop of a cloud computer back to the desktop of the local computer.
When the cloud computer is displayed in dual-screen mode and you click Exit Fullscreen, the window layout of the cloud computer is lost. For example, when the dual-screen mode applies to the cloud computer, specific windows of the cloud computer are displayed on Monitor A and Monitor B. If you exit the dual-screen mode and enter the mode again, all windows are displayed on only one monitor. If you want to keep the window layout, click Minimize from the DesktopAssistant menu.