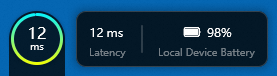In Elastic Desktop Service (EDS), you can view monitoring metrics of cloud computers, including the CPU load, latency, frame rate, windows resolution, image quality, upstream bandwidth, downstream bandwidth, traffic, and protocol. This topic describes the metrics and how to view the metrics after cloud computers are connected.
In this topic, the Windows client of Alibaba Cloud Workspace V7.7 is used as an example. If your experience does not match the description in this topic, you may be using a different Alibaba Cloud Workspace client or your client is outdated. You must update your client to the latest version.
Methods
To open the monitoring bar, click DesktopAssistant on the desktop of your cloud computer and click Metrics.
If this is your first time to open the monitoring bar, the simple mode applies. That is, only specific metrics are displayed. To switch the display mode of the bar, perform the following operations: click the icon to switch to the detailed mode. Then, all metrics in the bar are displayed. You can also click the icon to switch back to the simple mode.
To close the monitoring bar, click the icon to the right side of the bar.
Metrics
Metric | Description |
CPU Workload | The CPU usage. A darker background color for this metric indicates higher CPU usage. When the color turns red, the CPU of the cloud computer is overloaded. We recommend that you suspend or close unnecessary processes to alleviate the CPU load. |
Latency | The following two metrics are displayed:
|
FPS | The frames per second (FPS) of the cloud computer. A higher FPS provides a smoother cloud computer response and better user experience. You can click DesktopAssistant and choose to configure FPS. Note If your administrator sets the Display Mode parameter to a value in the policy that is associated with your cloud computer, you may not configure this metric. For more information, see the "Graphic preferences" section of the Configure preference settings topic. |
Resolution | The resolution of the cloud computer. You can click DesktopAssistant and choose to configure the resolution. |
Graphic Quality | The image quality of the cloud computer. Better image quality can deliver clearer images. However, the image quality relies on device performance and network stability. You can click DesktopAssistant and choose to configure the image quality. Note If your administrator configures the Display Mode parameter in the policy that is associated with your cloud computer, you may not configure this metric. For more information, see the "Graphic preferences" section of the Configure preference settings topic. |
Upstream | The maximum rate at which you send data over the Internet. |
Downstream | The maximum rate at which you receive data over the Internet. |
Traffic | The total traffic generated during the connection to the cloud computer. The traffic is recalculated the next time you connect to the cloud computer. |
Protocol | The protocol of the cloud computer. In the bar, protocols of the stream and data transmission types are displayed.
|