You can view the monitoring data, including performance metrics, such as IOPS and throughput, of cloud disks that are attached to Elastic Compute Service (ECS) instances. You can analyze the monitoring data to identify and resolve potential performance bottlenecks or determine whether to extend or upgrade the cloud disks based on your business requirements, which helps ensure system performance and stability. This topic describes how to view the monitoring data of cloud disks in the ECS, Elastic Block Storage (EBS), and CloudMonitor consoles.
Background information
Disk performance is measured by using the following metrics:
IOPS: measures the number of read and write operations that an Elastic Block Storage (EBS) device can process per second. High IOPS is essential for transaction-intensive applications.
Throughput: measures the amount of data transferred per second. Unit: MB/s. High throughput is essential for applications that require a large number of sequential read and write operations.
Latency: measures the amount of time that is required for an EBS device to process an I/O request. Unit: seconds, milliseconds, or microseconds. High latency may cause performance to degrade or lead to errors in applications that require low latency.
For information about the performance of different cloud disk categories, see Block storage performance.
View the monitoring data of a cloud disk in the ECS console
You can view the minute-level monitoring data of a cloud disk, such as IOPS, throughput, and latency, in the ECS console.
Log on to the ECS console.
In the left-side navigation pane, choose .
In the top navigation bar, select the region and resource group to which the resource belongs.

Find the cloud disk whose monitoring data you want to view and click the disk ID to go to the Basic Information tab of the disk details page.
Click the Monitoring tab.
In the Time Range section, click the
 icon and specify the beginning and the end of the time range that you want to query.
icon and specify the beginning and the end of the time range that you want to query. 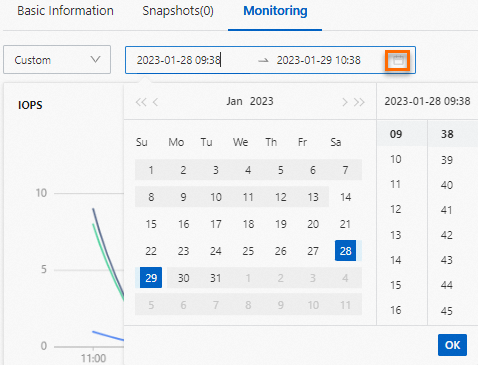
View the monitoring data of the cloud disk. You can move the pointer over a point in time in the charts to view the metric information.
View the IOPS, throughput, and latency of a cloud disk.
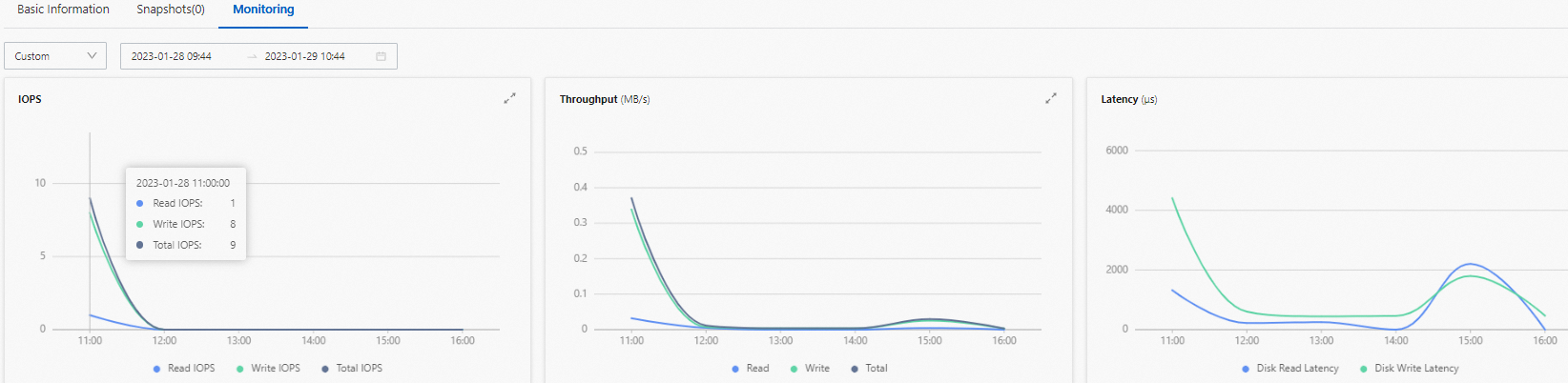
If the cloud disk is an ESSD AutoPL disk, you can specify a time range of up to 6 hours to view the number of disk I/O bursts.
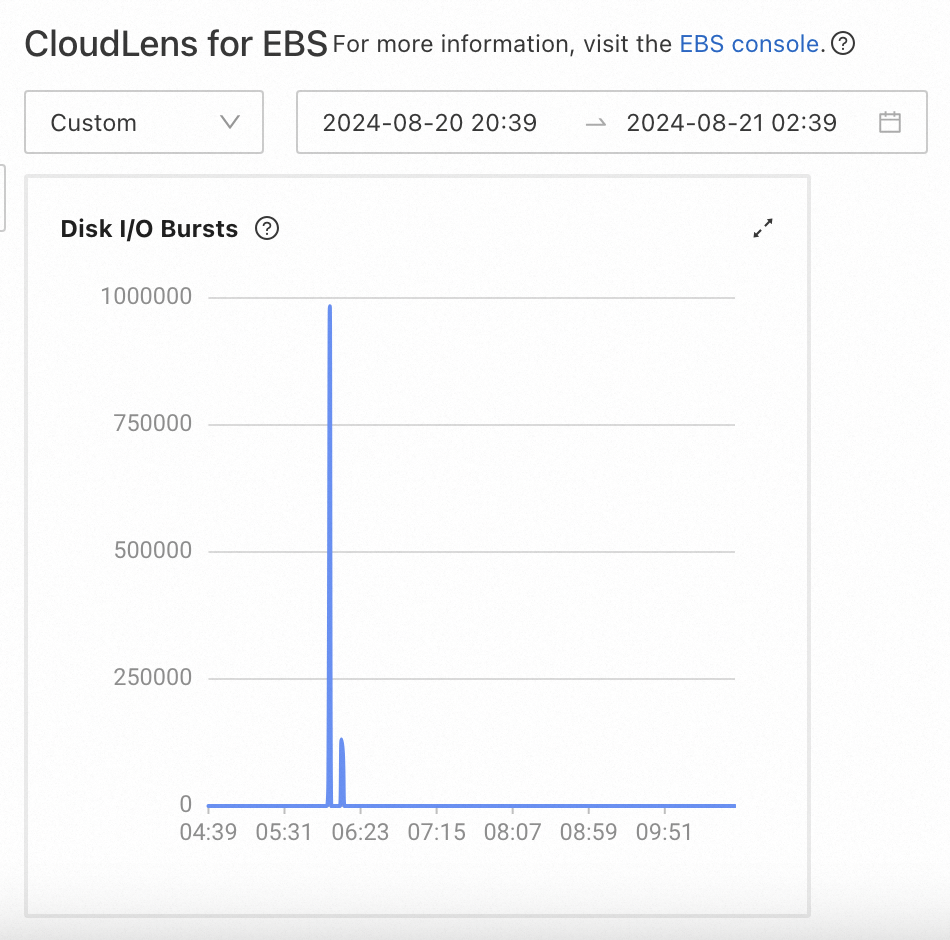
View the monitoring data of a cloud disk by using CloudLens for EBS
Compared with the ECS console, which displays the minute-level monitoring data of each cloud disk, CloudLens for EBS collects near-real-time monitoring data of cloud disks and monitors the finer-grained performance changes of cloud disks. For more information, see Analyze disks.
CloudLens for EBS detects risk scenarios, such as when a cloud disk reaches the performance limits or when no snapshots are created for a cloud disk to back up data. CloudLens for EBS reports risk events and reminds you to take action at the earliest opportunity to ensure that the disk runs as expected and maintain data security. For more information, see Disk events.
View the monitoring data of a cloud disk in the CloudMonitor console
CloudMonitor collects operating system-level monitoring data. You can configure alert rules for operating system metrics. When the value of a metric meets alert conditions, an alert is triggered and CloudMonitor sends an alert notification to allow you to handle the issue at the earliest opportunity. You can view the monitoring data of a cloud disk, such as the disk usage, inode usage, and number of bytes, in the CloudMonitor console. The following table describes the metrics of cloud disks.
Metric | Description | Unit | MetricName | Dimensions | Statistics |
Host.diskusage.used | The disk space in use. | Byte | diskusage_used | userId, instanceId, and device | Maximum, Minimum, and Average |
Host.diskusage.utilization | The disk usage. | % | diskusage_utilization | userId, instanceId, and device | Maximum, Minimum, and Average |
Host.diskusage.free | The size of available disk space for regular users and superusers. | Byte | diskusage_free | userId, instanceId, and device | Maximum, Minimum, and Average |
(Agent)disk.usage.avail_device | The size of available disk space for regular users. | Byte | diskusage_avail | userId, instanceId, and device | Maximum, Minimum, and Average |
Host.diskusage.total | The size of the total disk space. | Byte | diskusage_total | userId, instanceId, and device | Maximum, Minimum, and Average |
(Agent)disk.read.bps_device | The number of bytes that are read from the disk per second. | Byte/s | disk_readbytes | userId, instanceId, and device | Maximum, Minimum, and Average |
(Agent)disk.write.bps_device | The number of bytes that are written to the disk per second. | Byte/s | disk_writebytes | userId, instanceId, and device | Maximum, Minimum, and Average |
(Agent)disk.read.iops_device | The number of read requests that the disk receives per second. | Requests/s | disk_readiops | userId, instanceId, and device | Maximum, Minimum, and Average |
(Agent)disk.write.iops_device | The number of write requests that the disk receives per second. | Requests/s | disk_writeiops | userId, instanceId, and device | Maximum, Minimum, and Average |
The following steps describe how to view the monitoring data of a cloud disk and how to configure alert rules for the disk in the CloudMonitor console:
Log on to the CloudMonitor console.
View the monitoring data of a cloud disk.
In the left-side navigation pane, click Host Monitoring.
On the Host Monitoring page, find the ECS instance whose monitoring data you want to view and click the name of the instance in the Host Name/ID column.
On the Host Monitoring Details page, click the OS Monitoring tab.
In the Disk Metric section, view the monitoring data of a cloud disk that is attached to the instance.
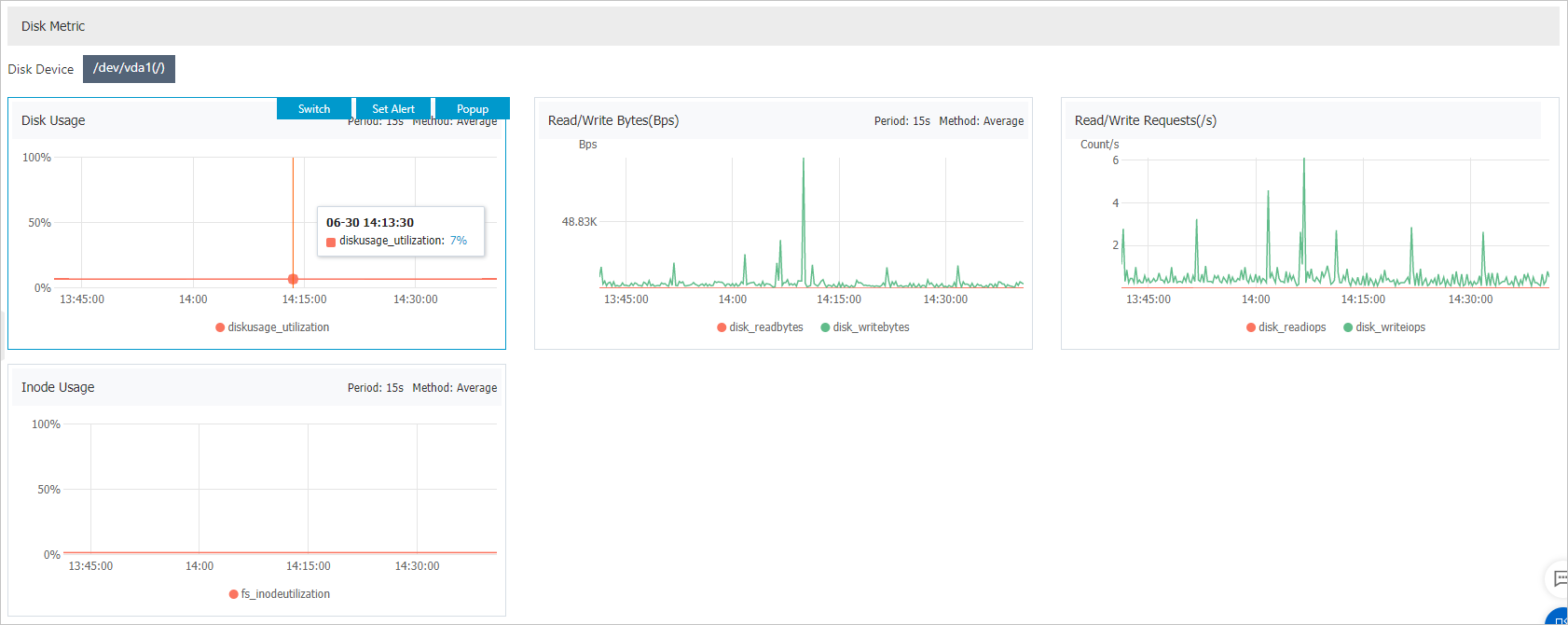
For more information, see Operating system monitoring.
(Optional) Configure alert rules for the cloud disk.
For more information, see Host monitoring.
NoteYou can configure alert rules based on your business scenarios. If the values of disk metrics meet alert conditions, alerts are triggered and CloudMonitor sends alert notifications to allow you to identify and handle exceptions at the earliest opportunity.