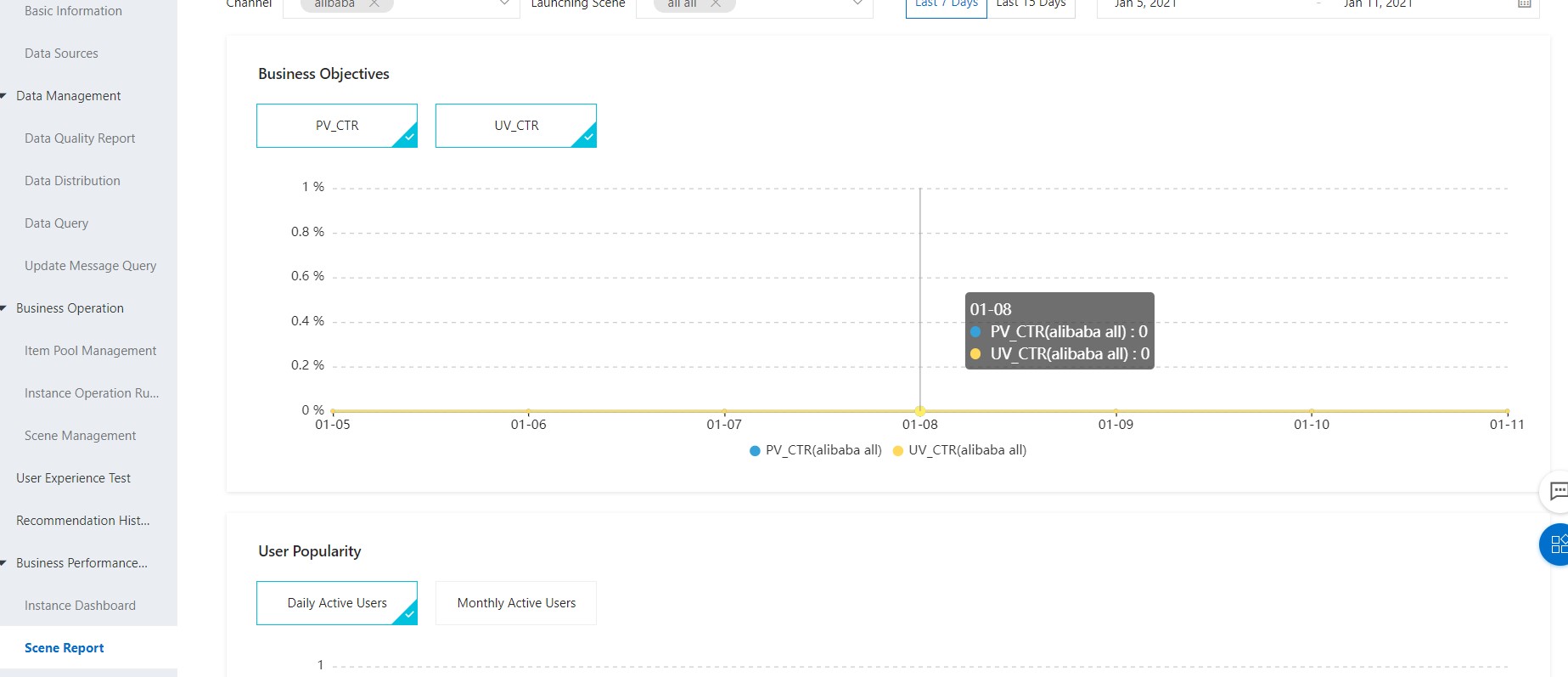Before you create a scene by using the scene management feature in the Artificial Intelligence Recommendation (AIRec) console, you must understand the difference between this feature and the scene_id field reported by using an SDK on a server. This feature is not correlated to the scene_id field. If you want to use the scene management feature in the AIRec console to view the information of the scene with the ID of a101 reported by using an SDK on a server, you must create a scene with the ID of a101 and make sure that the product selection rules configured in the AIRec console are consistent with those for the item data reported from the server. Note: When you create a scene in the AIRec console, the system adds the ID of the scene that you created to the end of the scene_id field for all items that meet the product selection rules you created in the AIRec console.
What is a scene?
A scene refers to a differentiated recommendation scene that is created based on feature policies and user psychology cultivation, such as "you may also like" based on all products on the homepage, "you may also like" based on fixed categories on the channel page, and related recommendations based on ordered products on the details page.
The following procedure demonstrates how to create a recommendation scene that uses the clothing category as the main sales item.
Note: You can refer to the following procedure to create a recommendation scene for all categories, a recommendation scene for other categories, a shopping cart-based recommendation scene, or an order page-based recommendation scene.
I. Create a scene
In the left-side navigation pane of the AIRec console, click Scene Management. On the page that appears, click Create Scene.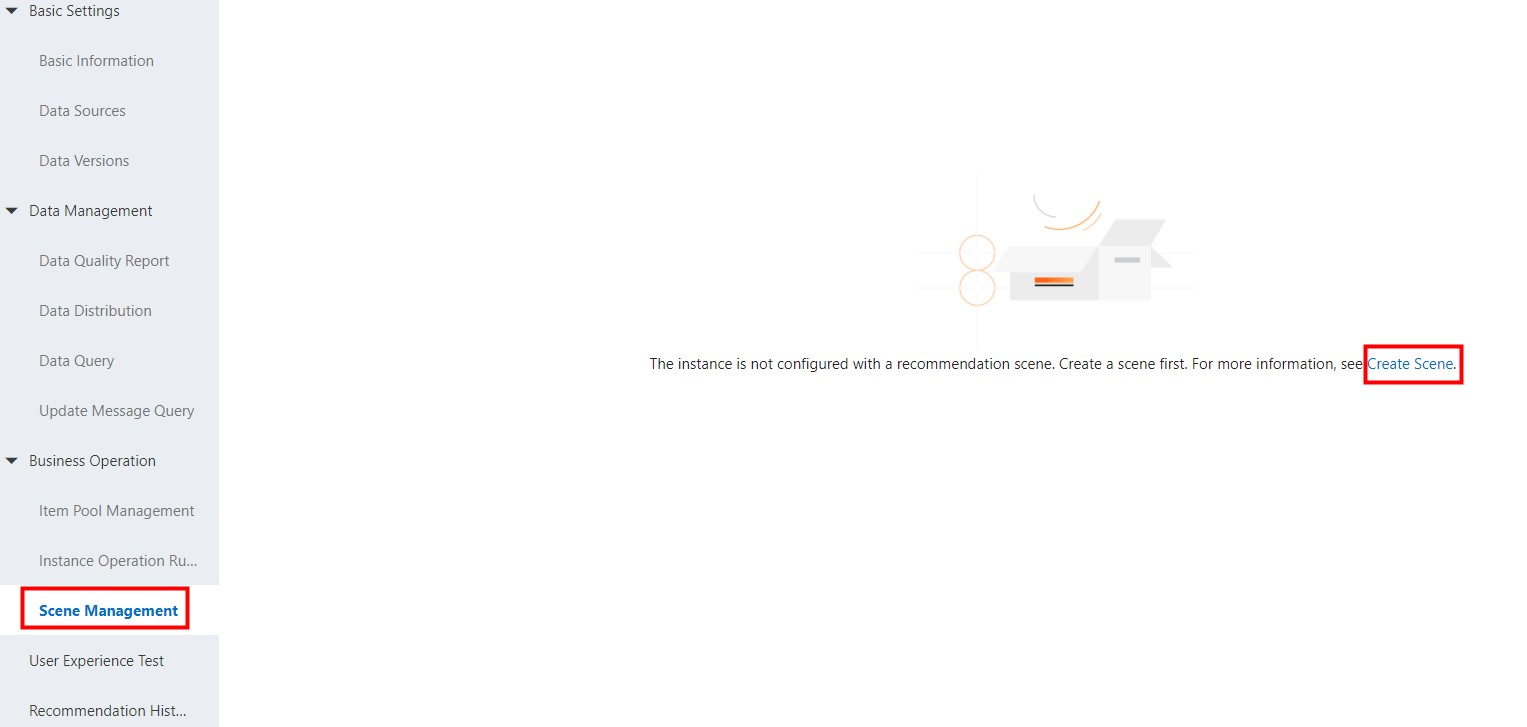
II. Configure basic information
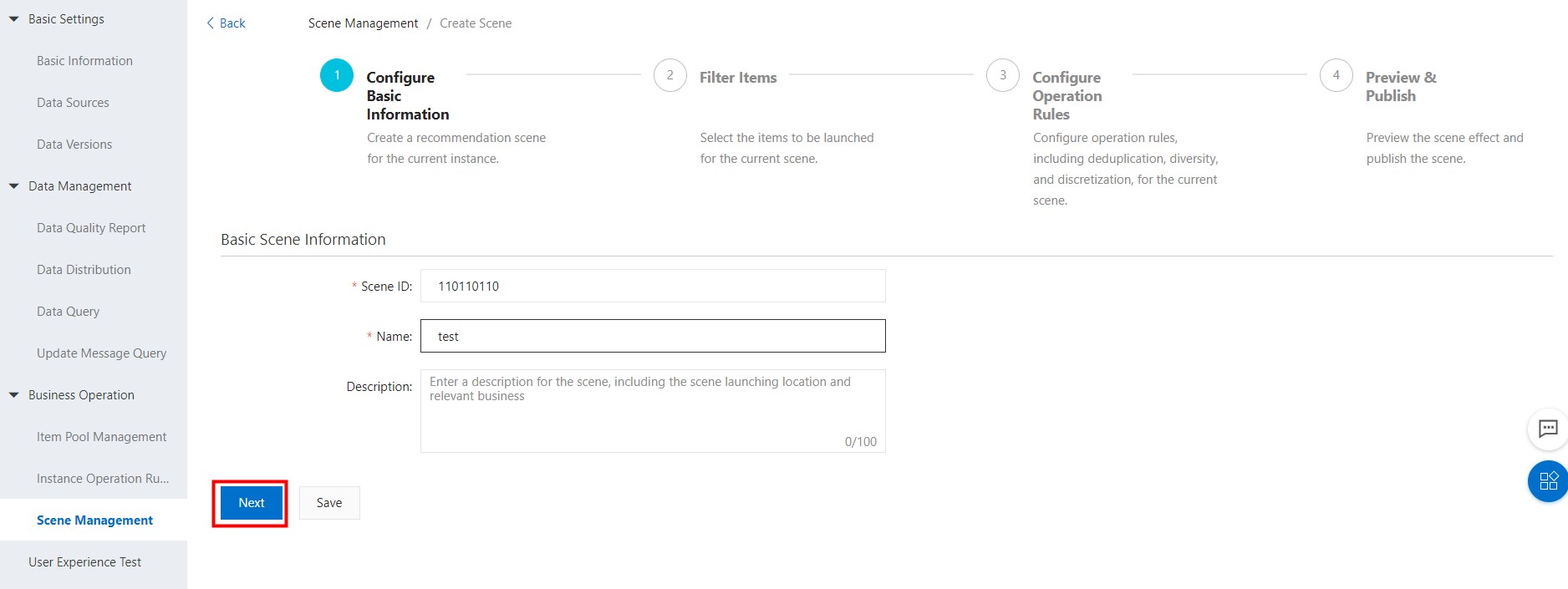
III. Filter items
After data such as category arrangement and timeliness of all products are reported, you can filter items for the current scene. For more information about data specifications, see E-commerce industry.
In this example, items that meet the following three filter conditions are selected: 1. Item Type is set to item. Only the item type is supported in the e-commerce industry. 2. Correct item categories are selected. 3. Item Publish Time is set to a period less than or equal to 5.
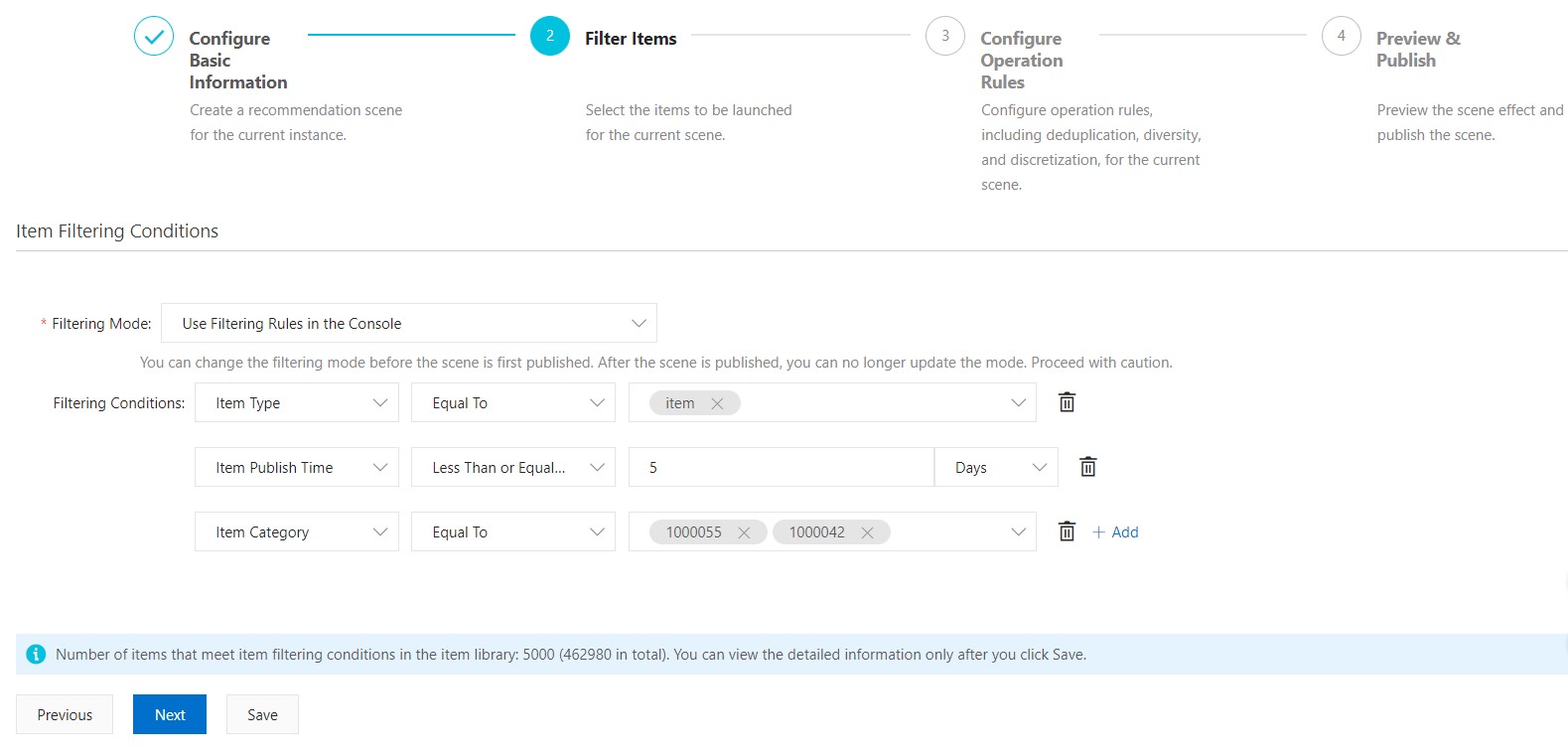
Ⅳ. Configure operation rules
Note: The scene operation rules configured in this step take precedence over the global rules that you specified on the page that appears after you choose Business Operation > Instance Operation Rules in the AIRec console. For more information, see Improve the diversity of recommendations by using instance operation rules.
E-commerce | Content and news | |
Operation rule | Merchant diversity (scatter items based on merchants) | Author diversity (scatter items based on authors) |
Category diversity (scatter items based on categories) | Scatter items based on channels | |
Sorting not required | Sorting based on item_type |
1. Merchant diversity (avoid recommending products of only specific merchants)
Note: We recommend that you set the window size to the number of items on a single screen of the launching page plus 1. The window size can be a maximum of 1.5 times the number of items on a single screen. You can enable or disable the operation rule based on the tested user experience in specific scenes.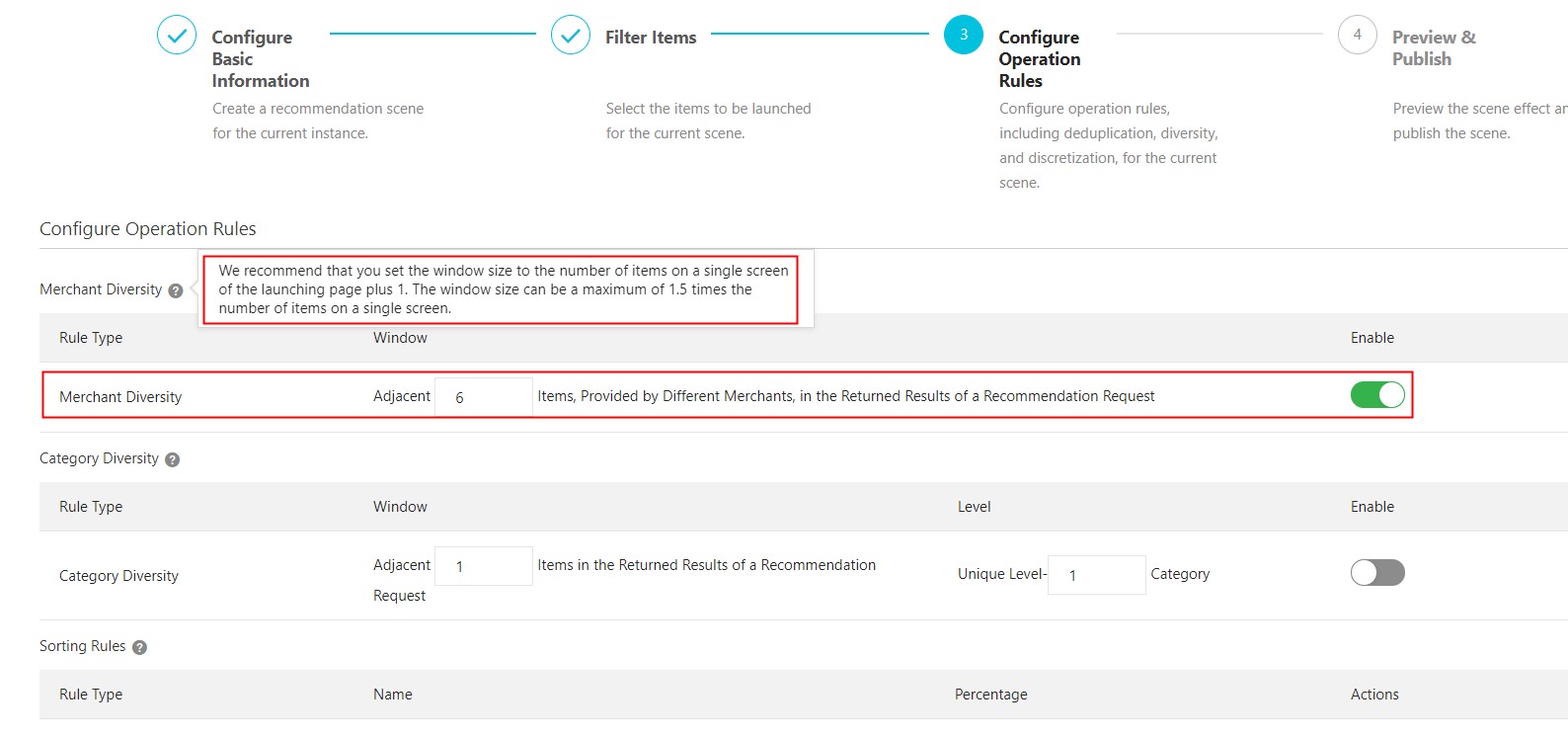
2. Category diversity (avoid excessive recommendations of specific categories)
Note: We recommend that you set the window size to the number of items on a single screen of the launching page plus 1. The window size can be a maximum of 1.5 times the number of items on a single screen. You can enable or disable the operation rule based on the tested user experience in specific scenes.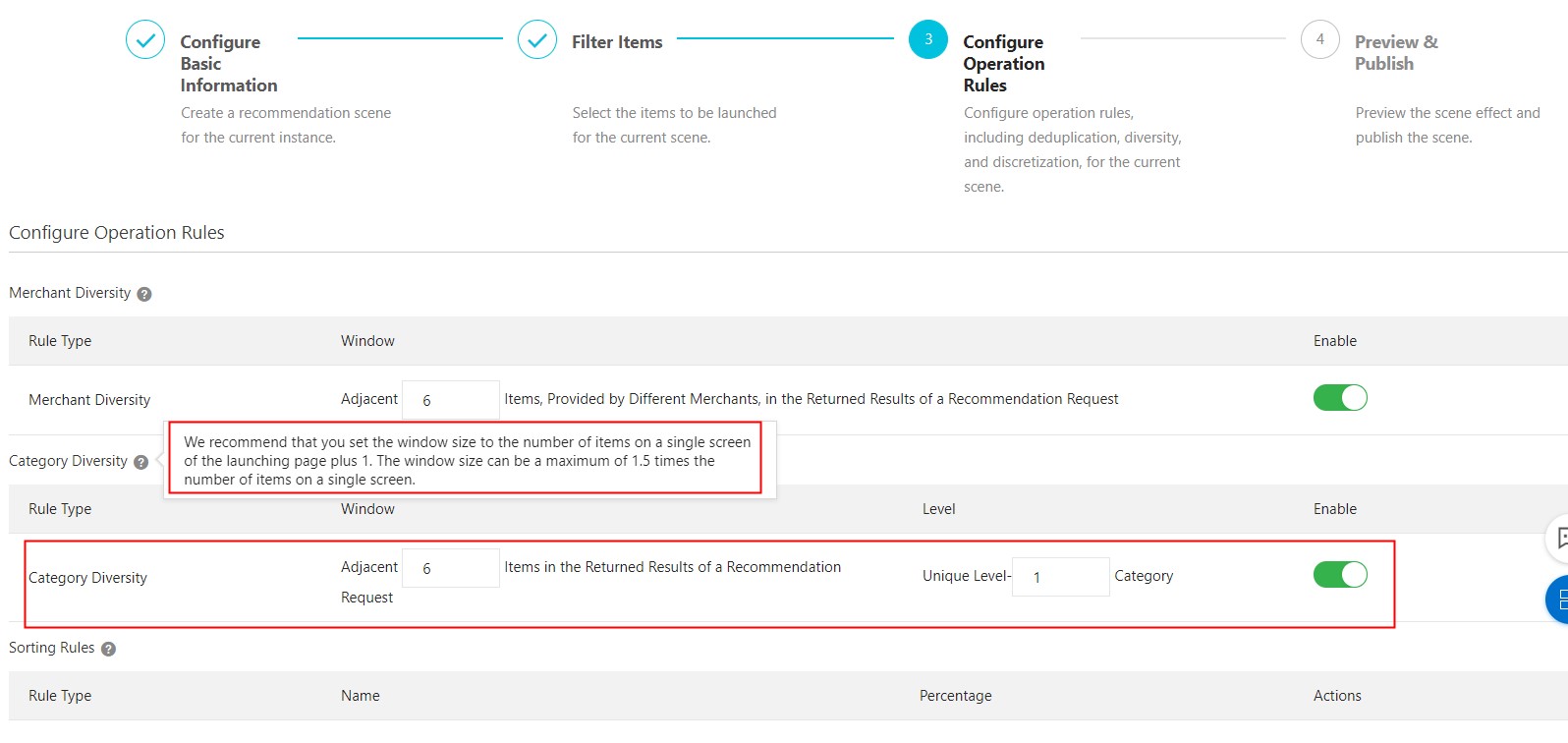
3. Sorting based on item_type
Sorting is performed based on the item_type field of items. You can specify the sorting percentage for each item type. For example, you can set the sorting percentage to 50% for the article type and 50% for the image type. Sorting rules do not need to be configured for the e-commerce industry. The following figure shows the sorting rule configuration for the content industry. 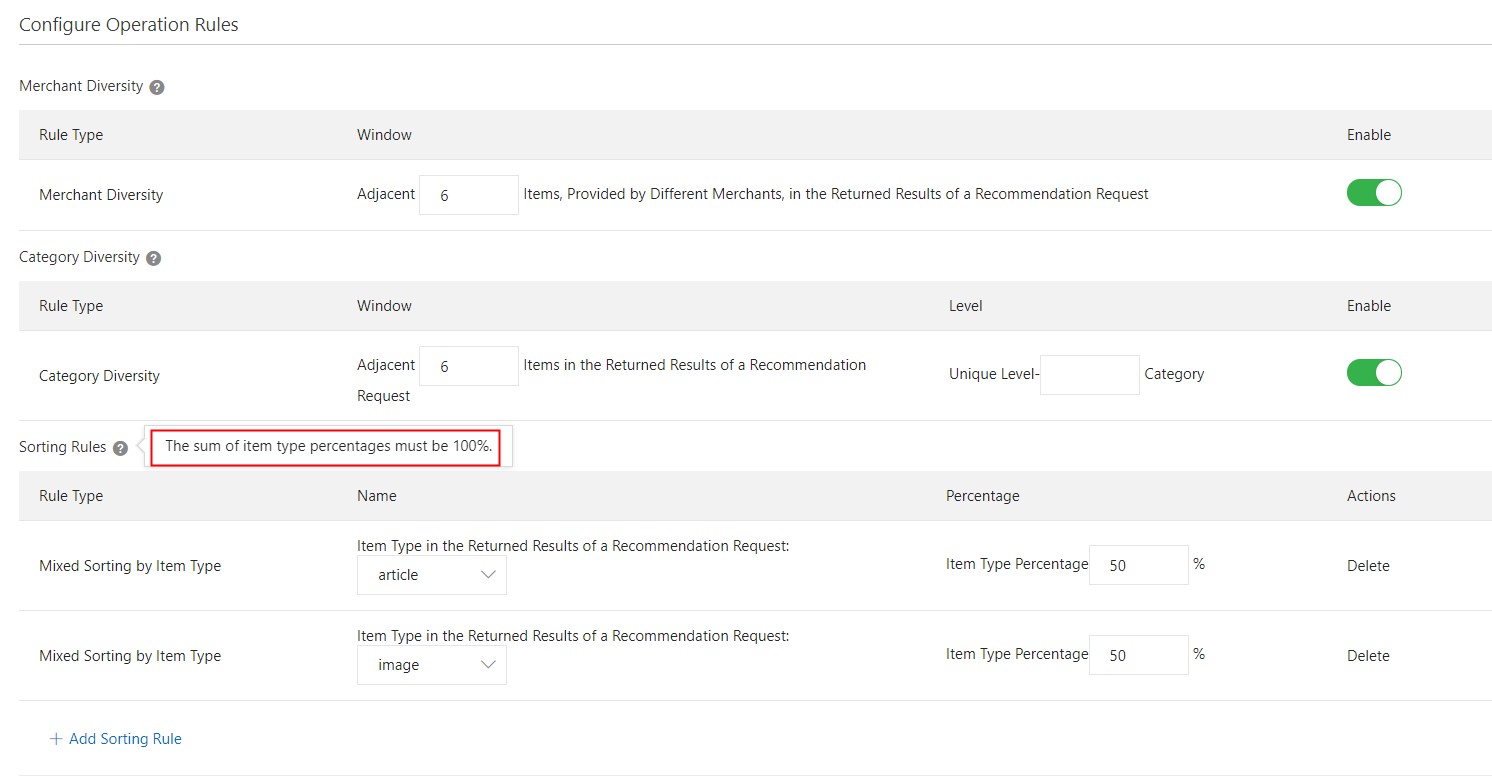 Note: The sum of the percentages of all item types must be 100%.
Note: The sum of the percentages of all item types must be 100%.
V. Preview results
Note: The preview results are for reference only. To view the recommendation results of each user, choose Business Operation > User Experience Test in the AIRec console. The results are displayed in the Preview of Recommendation Results section.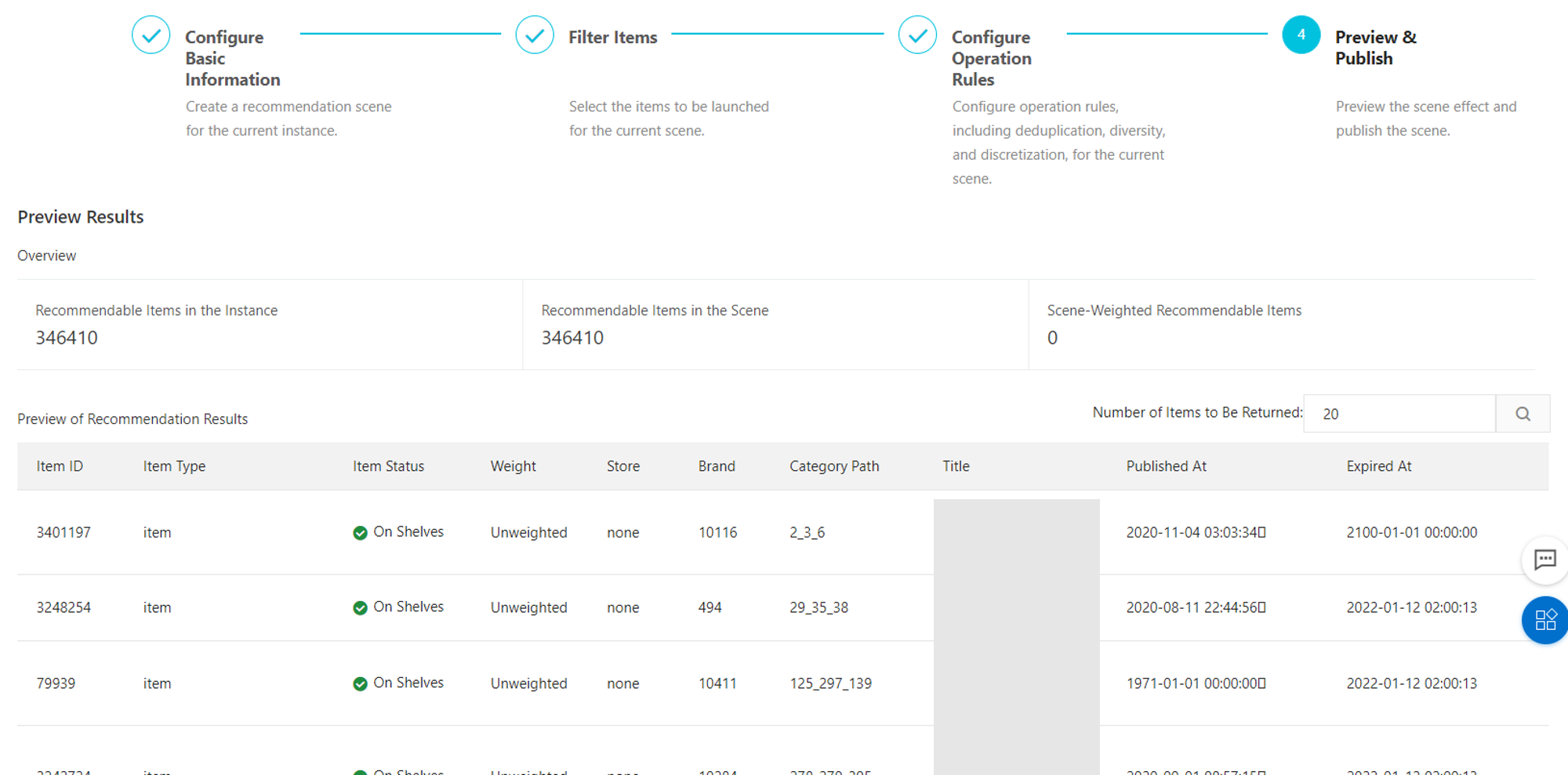
VI. Publish a scene
Click History on the Scene Management page for the scene that you created to view the publishing progress. It may take about 2 hours to publish the scene.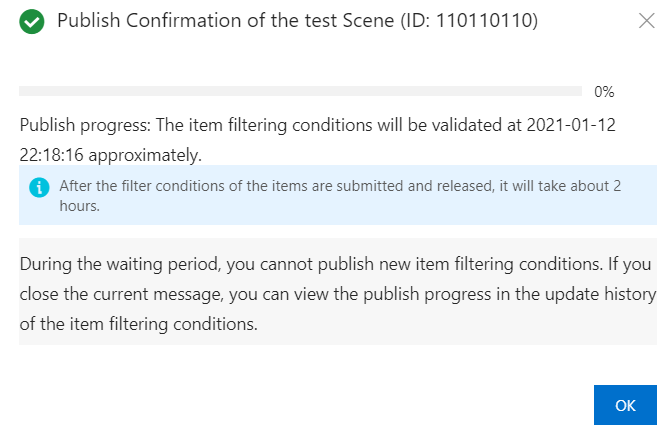
VII. Perform a user experience test
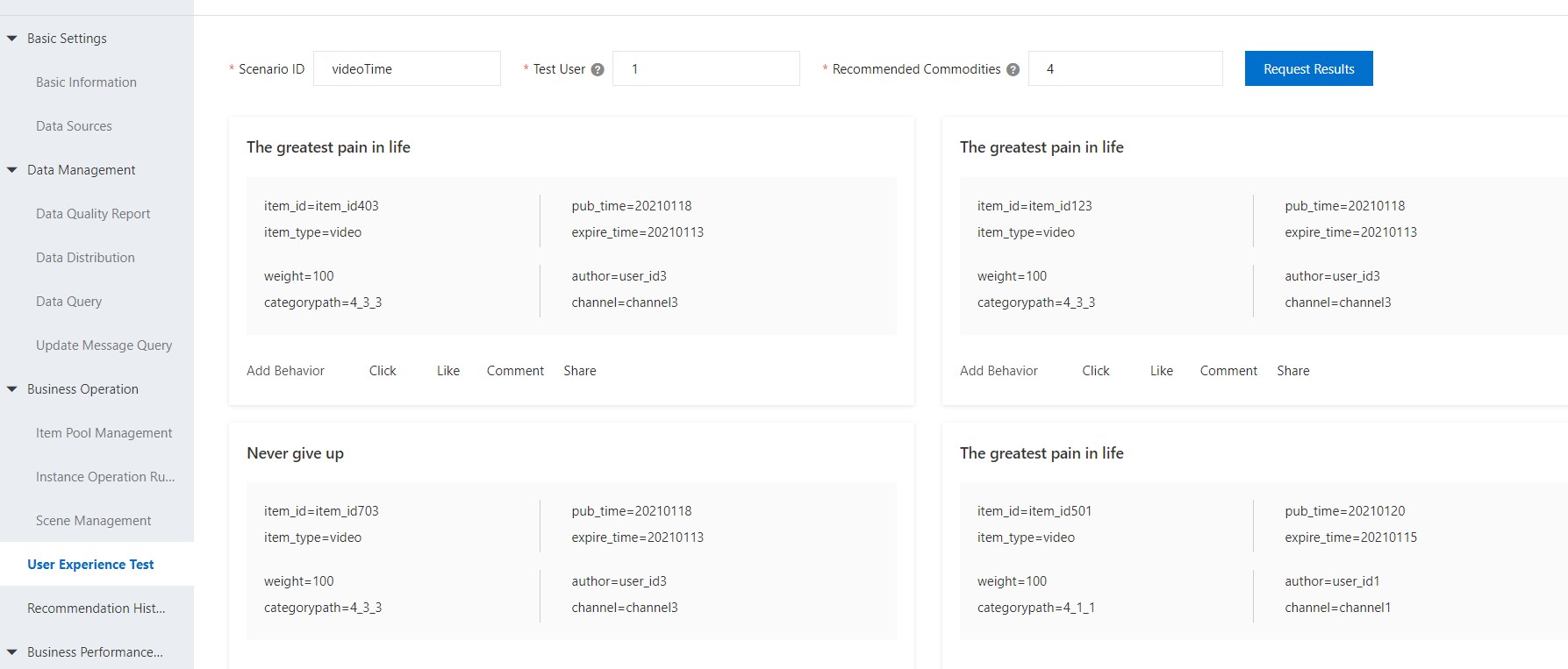
View the scene effect in a scene report
You can choose Business Performance Reports > Scene Report in the AIRec console to view the effect of a specific scene.