On the Application Settings page of an application in the Tracing Analysis console, you can manage the application and related tags. For example, you can specify whether to configure servers to be represented by server names and whether to enable data collection for the application. You can also manage custom tags for the application and delete the application.
Background information
By default, the servers of an application are represented by IP addresses in the Tracing Analysis console. However, on the Application Settings page, you can configure servers to be represented by server names.
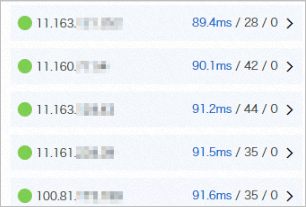
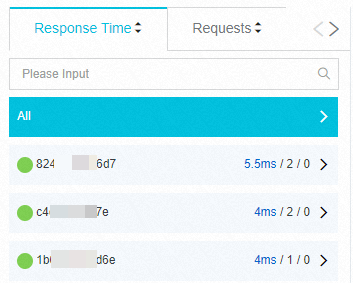
To stop billing for an application, disable data collection.
On the Application Settings page, you can specify whether to enable specific tags for an application and manage all tags that belong to your account. If you no longer need an application, you can delete the application.
Go to the Application Settings page
To go to the Application Settings page, perform the following steps:
- Log on to the Tracing Analysis console. In the left-side navigation pane, click Applications.
- On the Applications page, select a region in the top navigation bar and click the name of the application that you want to manage.
- In the left-side navigation pane, click Application Settings.
Configure servers to be represented by server names
To configure the servers of an application to be represented by server names, perform the following steps:
- In the Display Settings section of the Custom Configuration tab, turn on Show Host Name.
- In the lower part of the page, click Save.
Stop collecting application data
- In the Data Capturing Settings section, set the Capture Data parameter to Disable.
- In the lower part of the page, click Save.
Enable or disable tags for an application
To enable or disable tags for an application, perform the following steps:
- On the Application Settings page, click the Tags tab.
- In the Manage Application Tags section, select the tags that you want to enable and clear the tags that you want to disable.
Manage the tags of your account
To manage the tags of your account, such as adding tags for all applications or globally deleting a tag, perform the following steps:
- On the Application Settings page, click the Tags tab.
- In the Manage Application Tags section, click Manage Application Tags.
- In the Manage Application Tags dialog box, perform the following operations:
Figure 3. Manage Application Tags dialog box 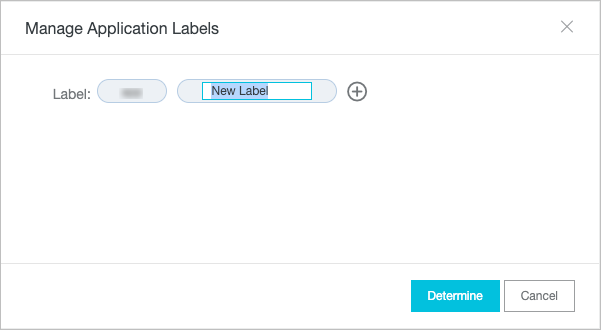
- To create a tag, click the + icon and enter the tag in the text box.
- To delete a tag, move the pointer over the tag and click the X icon on the left. Important If you delete a tag in the Manage Application Tags dialog box, the tag is detached from all the related applications.
- To edit the name of a tag, move the pointer over the tag, click the
 icon on the right, enter a new tag name in the text box, and click in the blank area to make the modification take effect.
icon on the right, enter a new tag name in the text box, and click in the blank area to make the modification take effect.
- In the lower part of the dialog box, click OK.
- In the message that appears, click OK.
Delete an application
To delete an application that you no longer need, perform the following steps:
- On the Application Settings page, click the Delete tab.
- In the Delete Application section, click Delete. In the message that appears, click Delete.