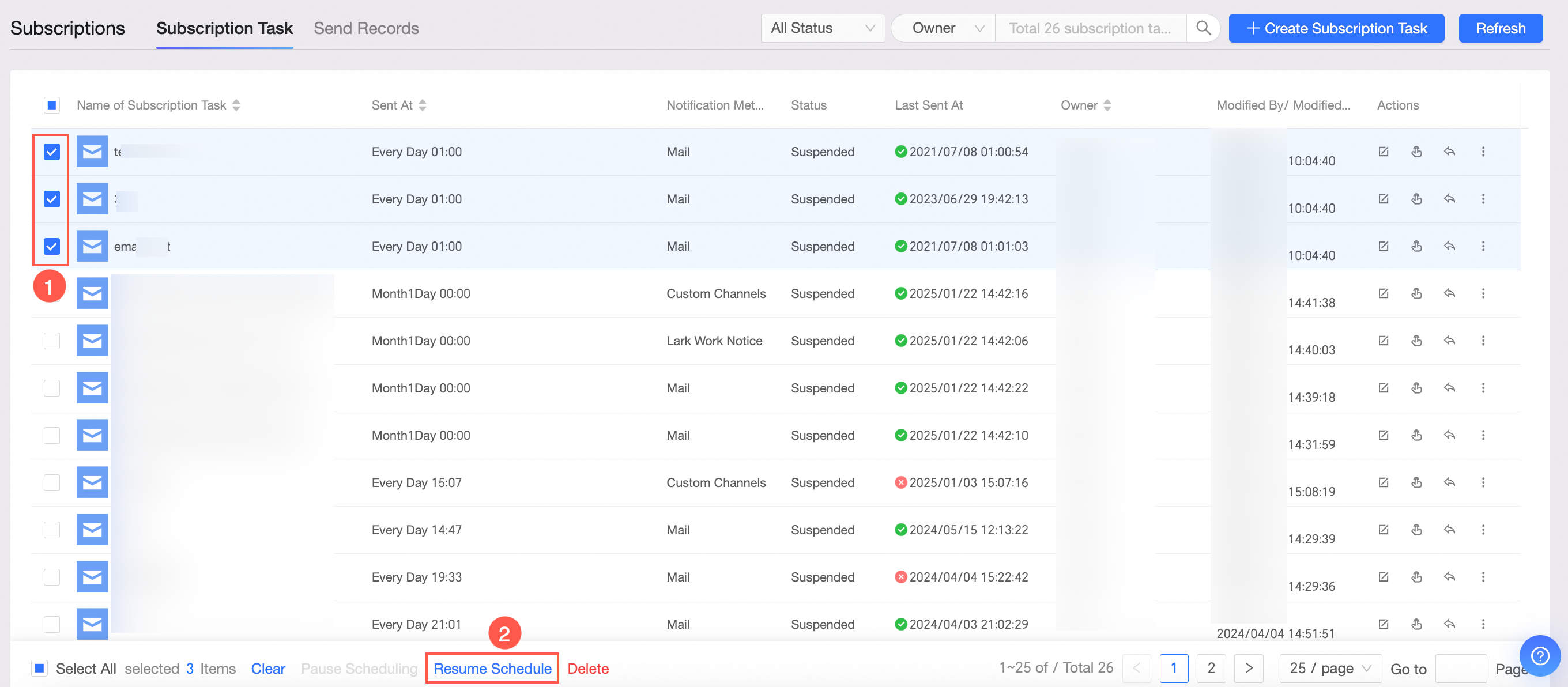This topic explains how to manage the subscription tasks you have set up on the Subscriptions page.
Go to the subscriptions page
Log on to the Quick BI console.
Click on the Subscriptions icon located in the top menu bar
 .
.Navigate to the Subscriptions page.
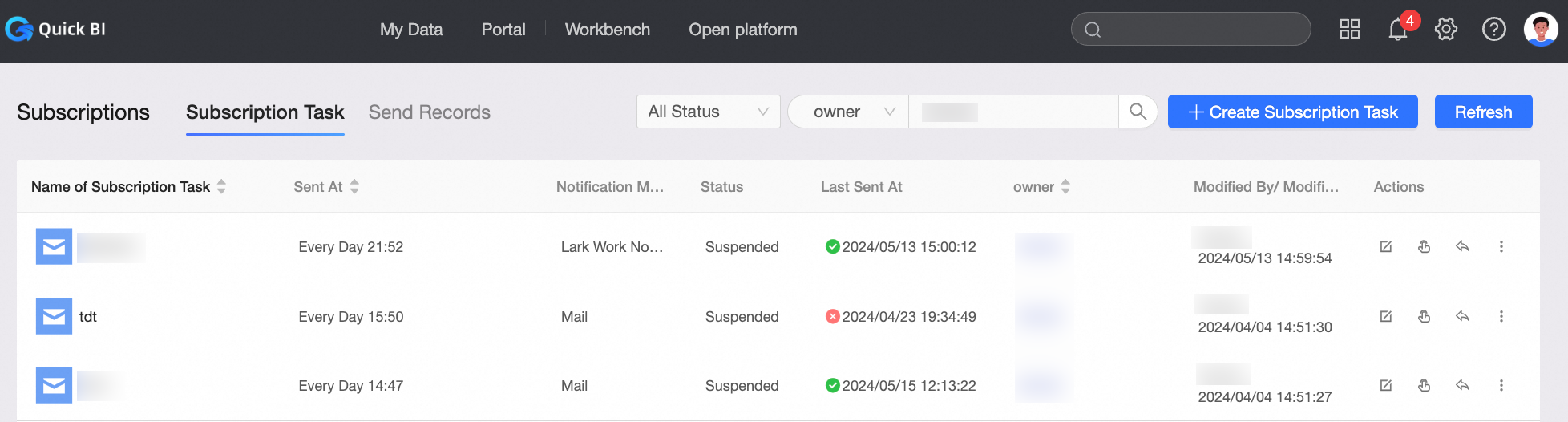
Query a subscription task
Organization members can search for subscription tasks they have created, while organization administrators can query and manage all subscription tasks created by members within their organization.
You can access the subscriptions page here.
On the Subscriptions page, use the search box in the Subscription Tasks tab to find subscription tasks by entering relevant keywords.
You can refine your search by entering keywords related to the task status, subscription task name, or owner to swiftly locate subscription tasks.
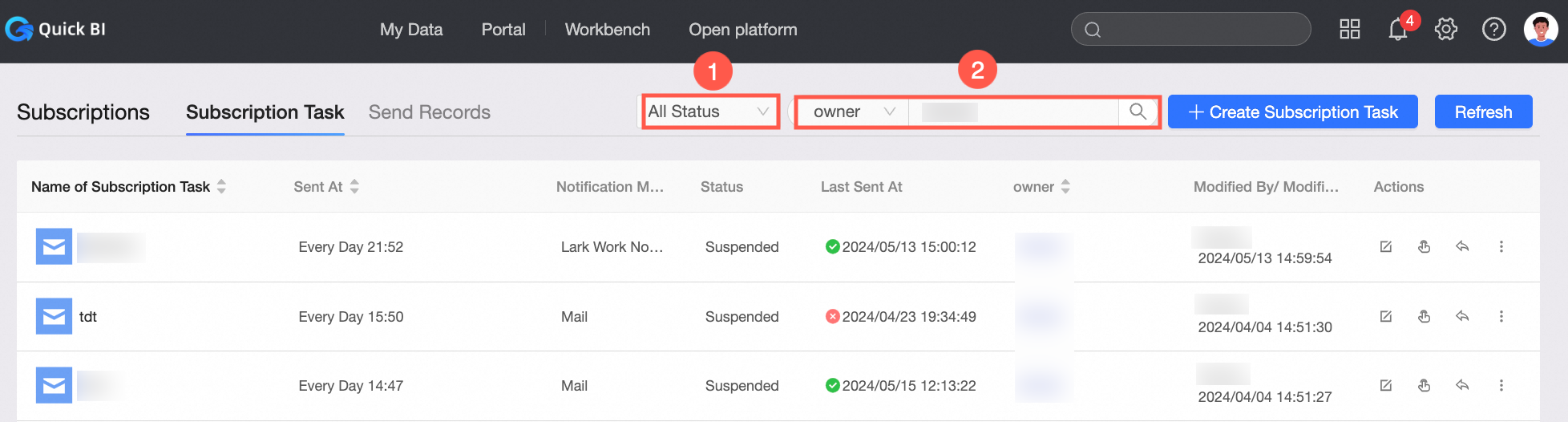
1. Choose the state of the subscription task you want to query, which can be either Enabled or Suspended.
Every subscription task can be in one of two states: Enabled or Suspended.
2. Select the name or owner of the subscription task you are looking for.
Edit a subscription task
You can visit the subscriptions page for more details.
On the Subscriptions page, in the Subscription Tasks tab, click the Operation

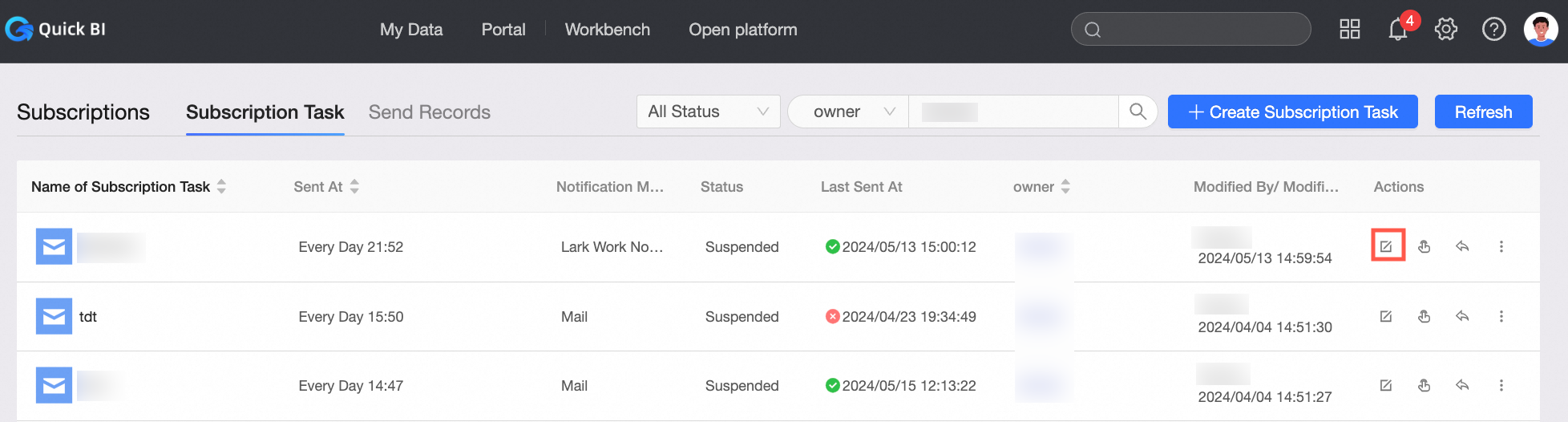 icon in the column of the target subscription task.
icon in the column of the target subscription task. Modify the subscription task on the Edit page.
For detailed instructions, see Create a Subscription Task.
Manually send
You can visit the subscriptions page for more details.
On the Subscriptions page, in the Subscription Tasks tab, click the Operation

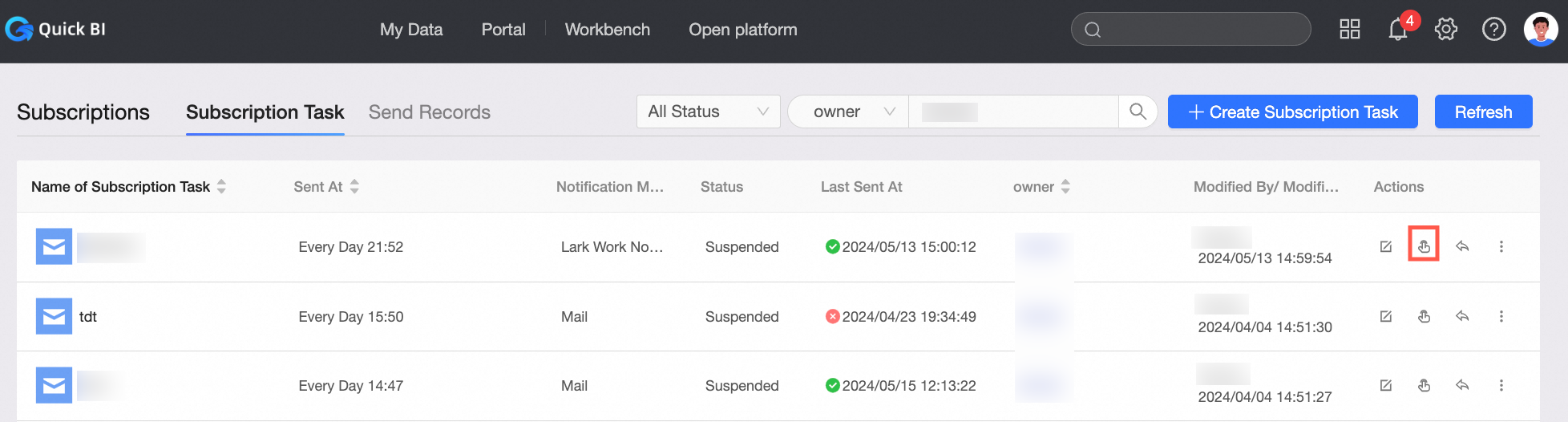 icon in the column of the target subscription task.
icon in the column of the target subscription task. In the Manually Send dialog box, set the Data Timestamp and Recipient, then click OK.
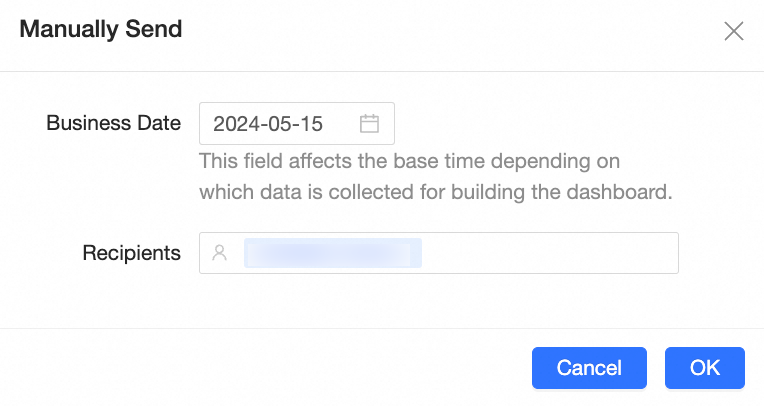
Suspend a subscription task
You cannot suspend a subscription task if its Status is already Suspended.
Subscription tasks with a Send Time set to Once cannot be suspended.
You can visit the subscriptions page for more details.
On the Subscriptions page, within the Subscription Tasks tab, you can click the Operation column next to the desired subscription task to access the
 icon.
icon. 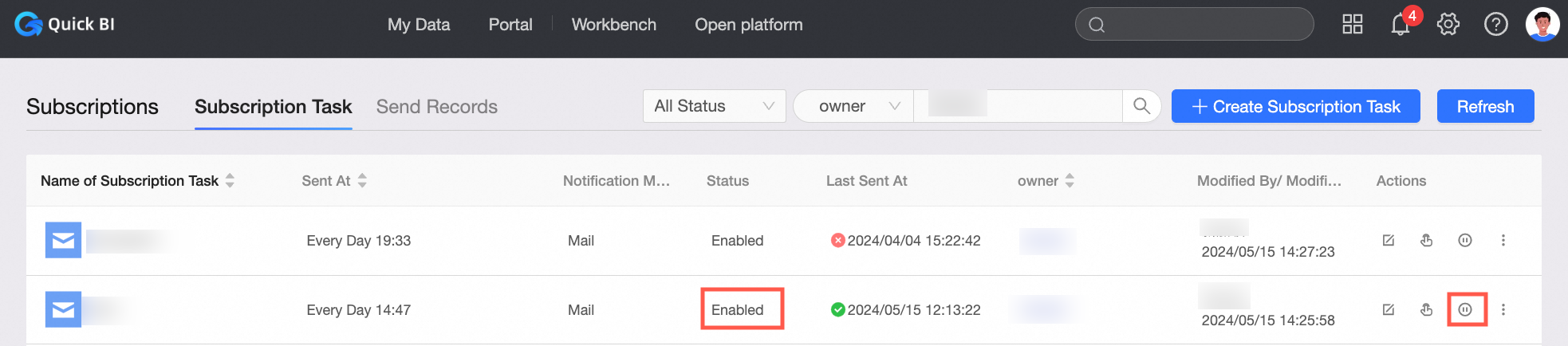
In the confirmation dialog box, click OK to suspend the selected subscription task.
Resume a subscription task
You cannot resume a subscription task if its Status is Enabled.
Subscription tasks with a Send Time set to Once cannot be resumed.
You can navigate to the subscriptions page.
On the Subscriptions page, in the Subscription Tasks tab, click the Operation

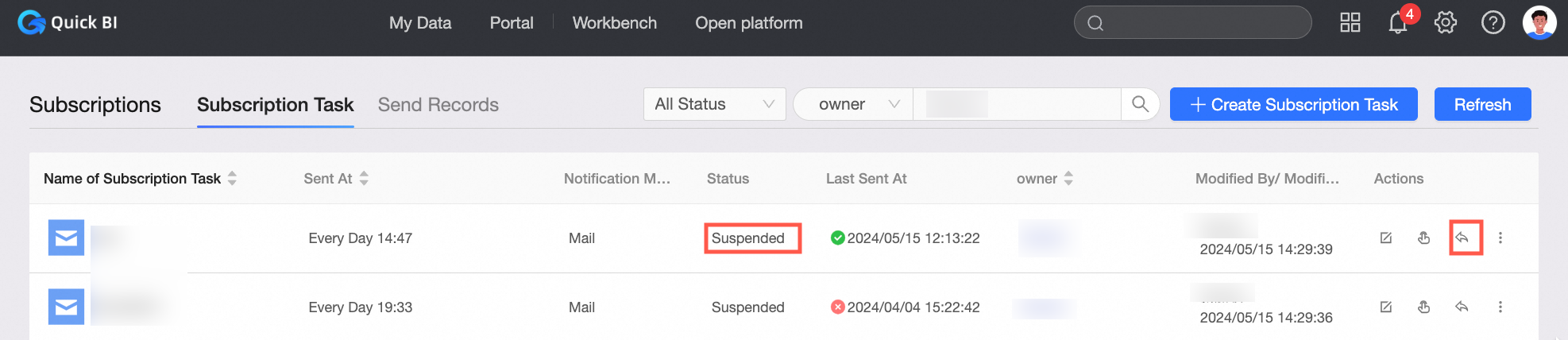 icon in the column of the target subscription task.
icon in the column of the target subscription task. In the confirmation dialog box, click OK.
The suspended subscription task will be resumed.
View subscription logs
You can visit the subscriptions page for more details.
On the Subscriptions page, in the Subscription Tasks tab, click the Operation

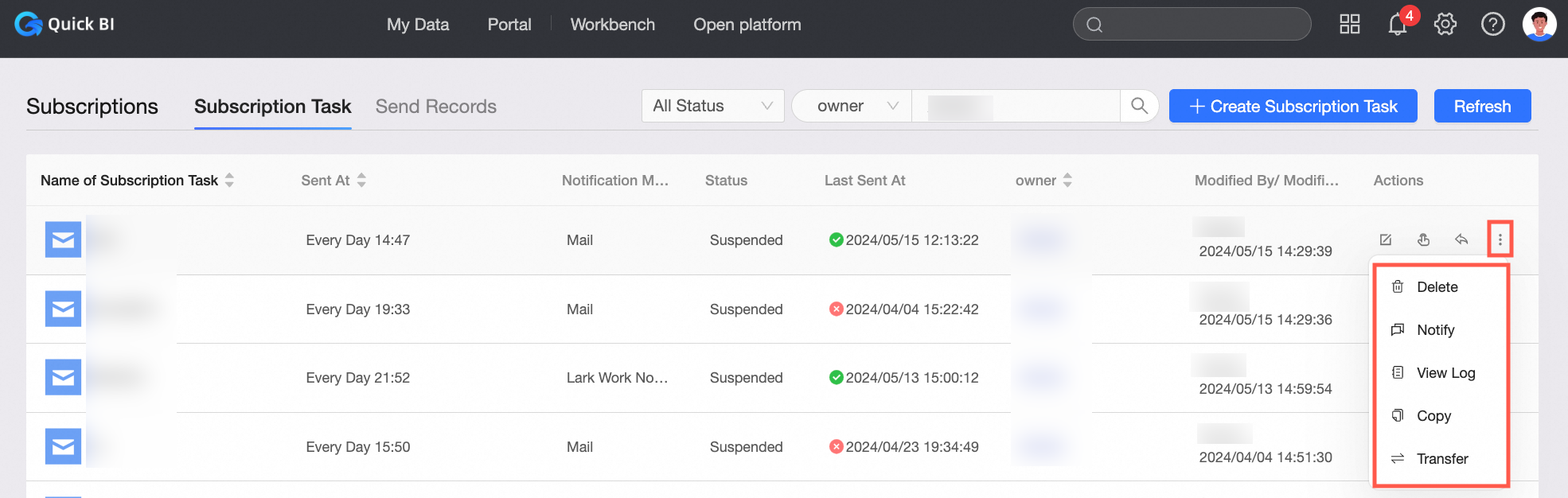 icon in the column of the target subscription task. You can perform the following operations.
icon in the column of the target subscription task. You can perform the following operations. Delete: Remove the subscription task.
Notify: Issue a subscription notification to the user of the task.
If the notification fails, Quick BI will alert the user who configured the subscription task.
Log: Should the subscription task fail to send, you can find the pertinent details in the log, as illustrated below.
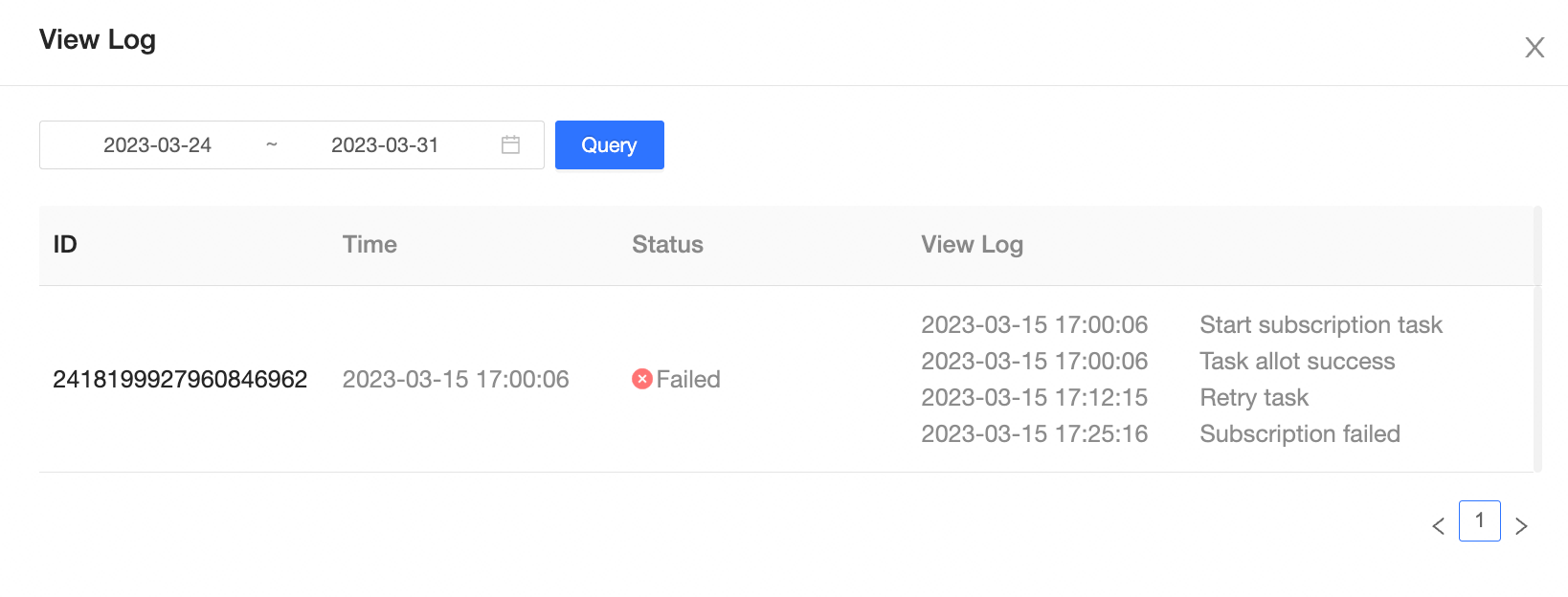
Copy: Duplicate the subscription task.
Transfer: Assign the subscription task to another user.
After transferring, the new user will have all permissions associated with the task.
Abort: Stop the subscription task that is currently sending data.
NoteOnly tasks that are in the process of sending subscribed data can be paused.
Batch operation
Batch delete
Select multiple or all subscription tasks on the current page for batch deletion.
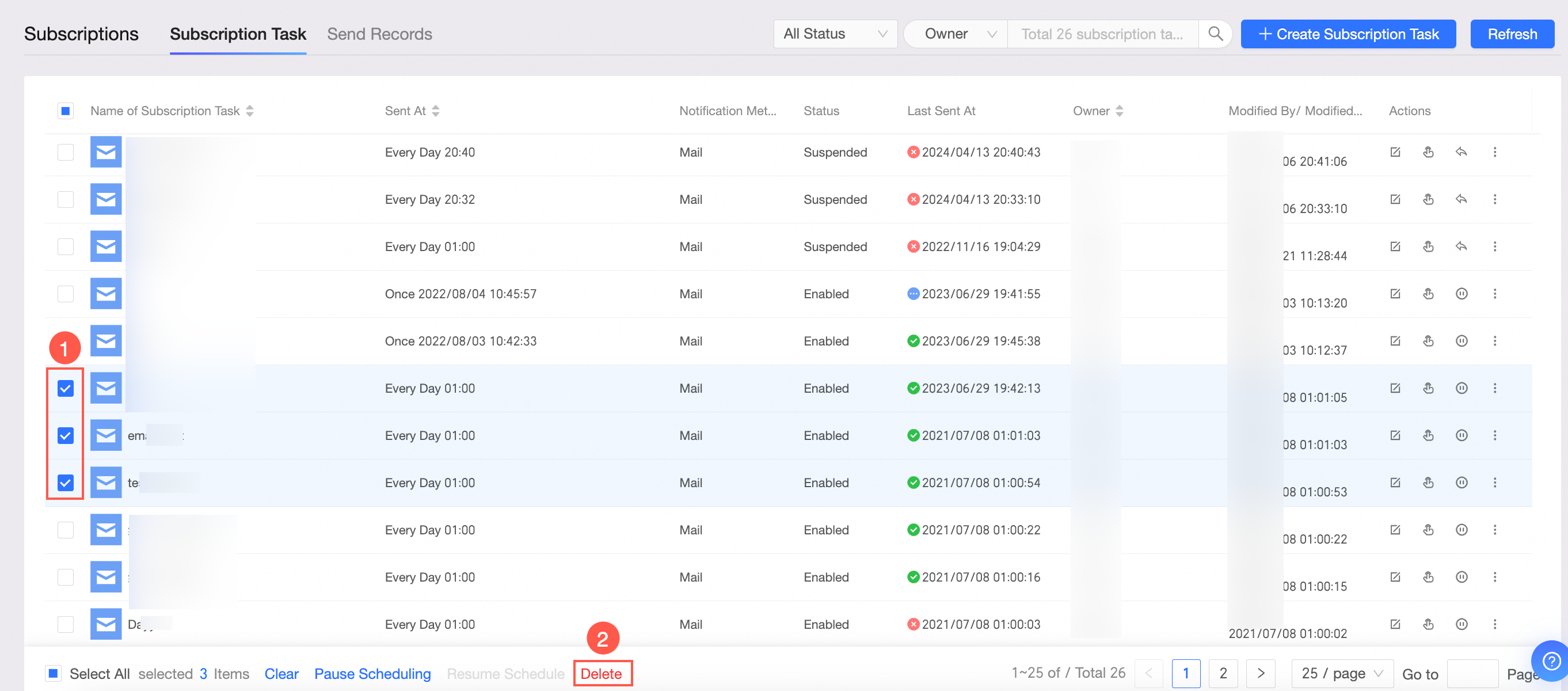
Batch suspend a subscription task
Select multiple or all Enabled subscription tasks on the current page to suspend them in batches.
If the Send Time is set to Once, the subscription task cannot be suspended.
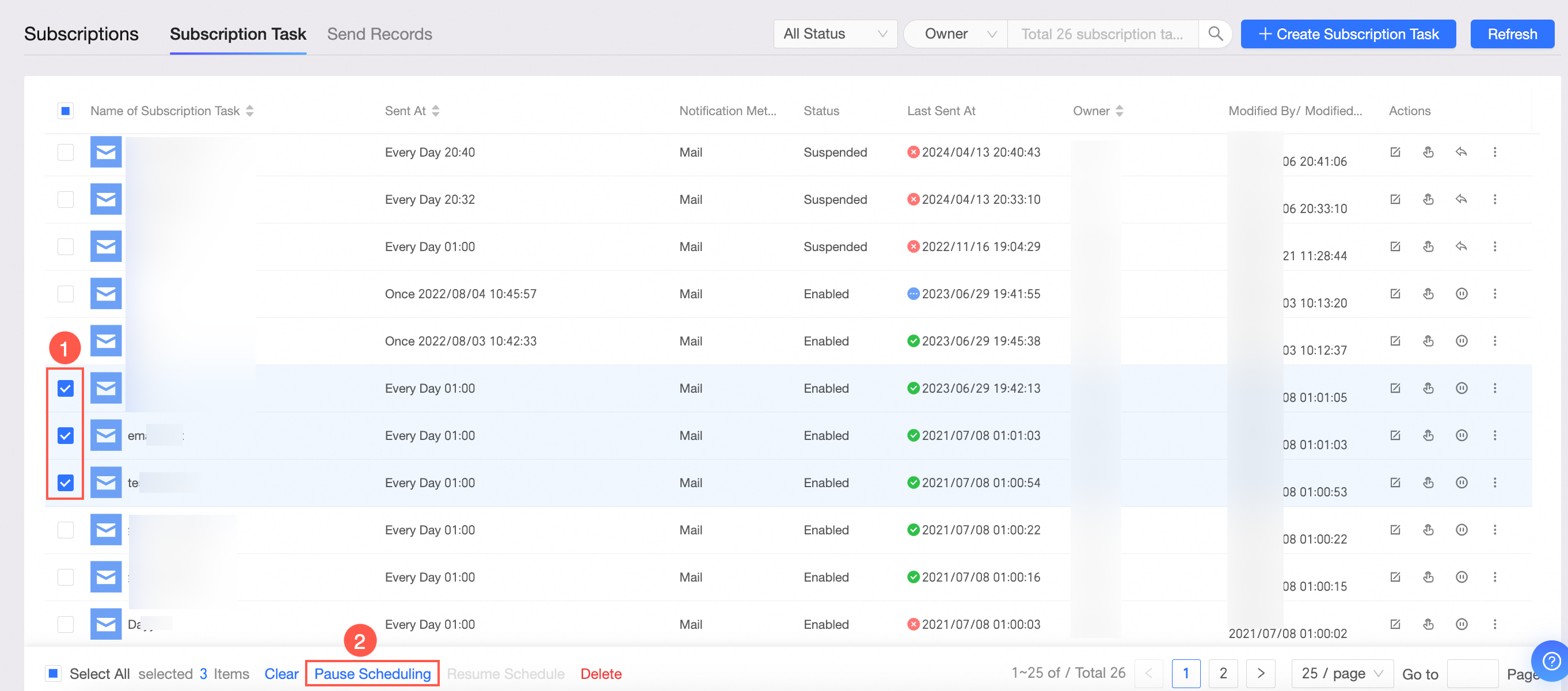
Batch resume a subscription task
Select multiple or all Suspended subscription tasks on the current page to resume them in batches.
If the Send Time is set to Once, resuming the subscription task is not possible.